Com Nuvem Envio ativado em sua loja virtual, os clientes podem selecionar essa opção de frete para receberem suas compras. Para enviar os pedidos, você precisa imprimir e anexar as etiquetas e outros documentos de envio na embalagem que será despachada.
Os pedidos prontos para envio vão aparecer automaticamente na listagem da tela principal do Nuvem Envio com o status "Aguardando envio" e uma indicação de que está "Sem rastreio".
O próximo passo é imprimir os documentos de envio que podem ser: etiqueta de envio, declaração de conteúdo ou PLP.
Etiqueta de envio
Ela deve ser colada na embalagem com os dados do remetente (sua loja) e destinatário (comprador). Na etiqueta, aparece também o código de rastreio, que é enviado ao cliente para o acompanhamento da entrega.
DeleteDeclaração de conteúdo
Documento obrigatório para o envio de produtos de microempresas que não emitem Notas Fiscais. O documento deve ser anexado na embalagem, detalhando o conteúdo que está sendo transportado.
DeletePLP (pré lista de postagem)
Este é um documento específico do Correios, que a maioria das agências não solicitam e raramente você precisará imprimi-lo.
DeleteGerar etiqueta, declaração de conteúdo e PLP
Veja os passos para emitir os documentos de forma individual ou em massa:
Gerar documentos de envio de forma individual
1. No painel do Nuvem Envio, clicar sobre o número do pedido que terá o documento de envio gerado para abrir seus detalhes.
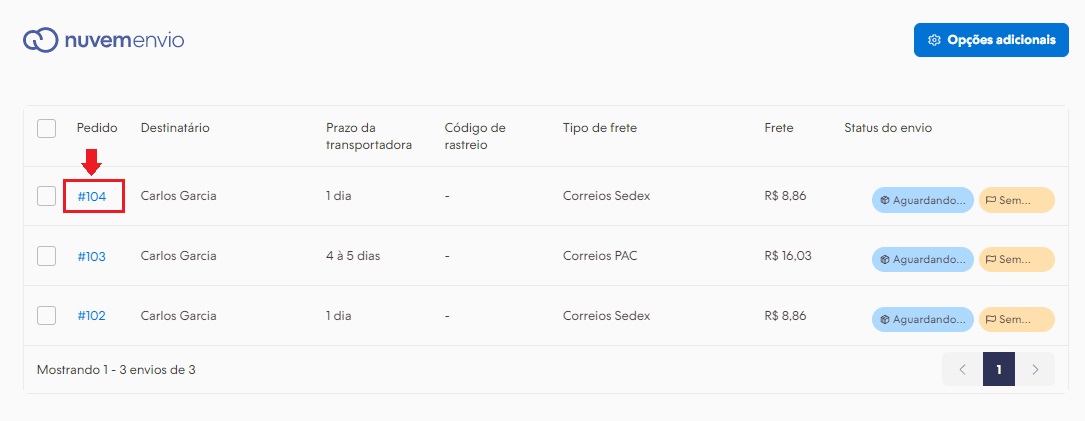
2. Na seção "Imprimir documentos", selecionar os documentos que deseja imprimir e clicar no botão "Gerar rastreio e imprimir".
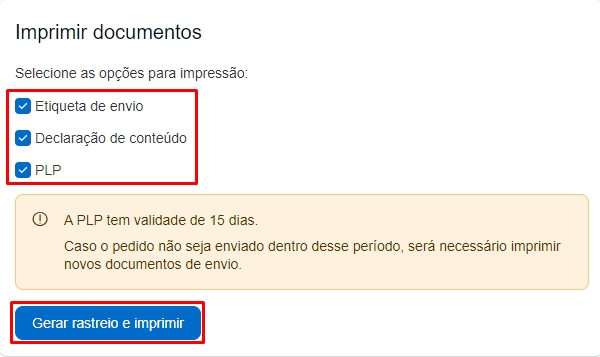
3. Quando o sistema integrar os dados do pedido com a transportadora, esse pedido vai ganhar um código de rastreio e uma será aberta uma aba do navegador para cada um dos documentos selecionados, que estarão em formato PDF.

4. Voltando à página do pedido, na seção "Detalhes do envio" vai aparecer o código de rastreio, que você pode copiar facilmente clicando no botão "Copiar".
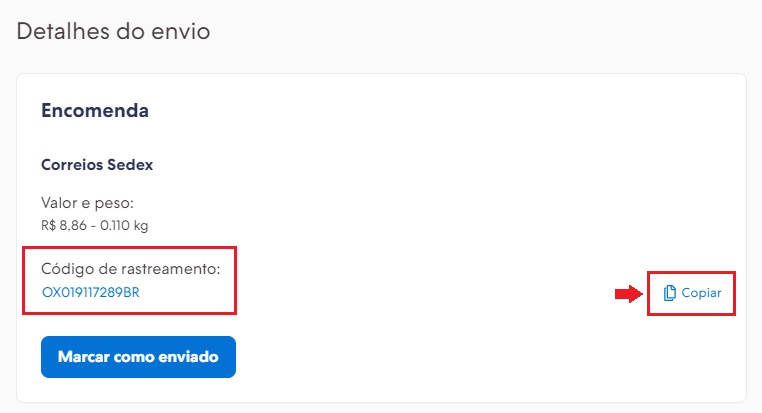
❗ Voltando para a tela principal do Nuvem Envio, o código de rastreio também vai aparecer na linha do pedido.

Veja um exemplo prático no GIF abaixo:
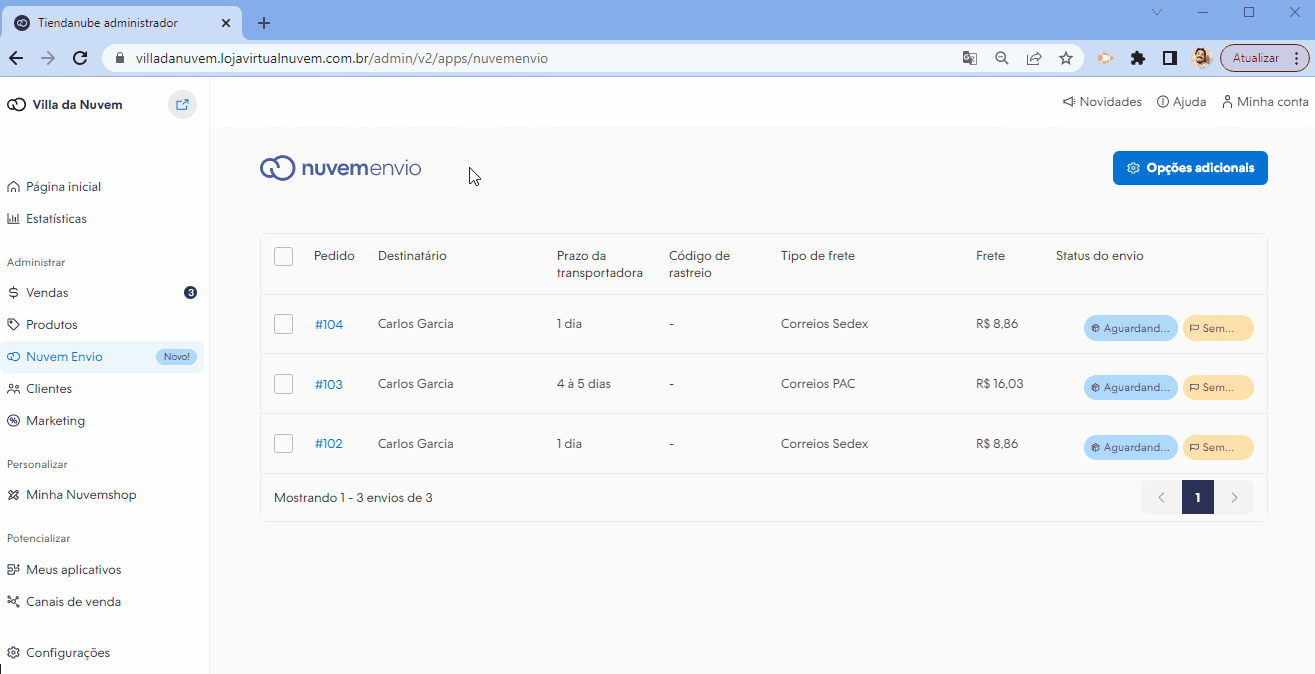
Gerar documentos de envio de forma massiva
Você também poderá gerar os documentos de envio para vários pedidos ao mesmo tempo a partir da tela principal do Nuvem Envio.
1. No painel do Nuvem Envio, você deve selecionar os pedidos que deseja imprimir os documentos clicando na caixa de seleção ao lado do número deles.
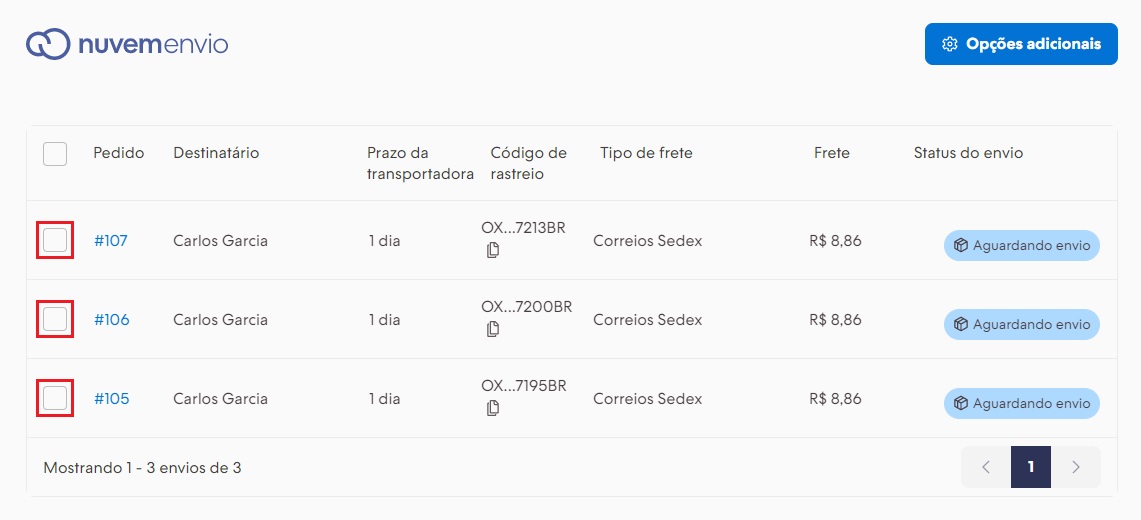
2. O cabeçalho da listagem de pedidos mostrará uma lista de ações. Você deve clicar nela e escolher a ação "Gerar rastreio e imprimir".
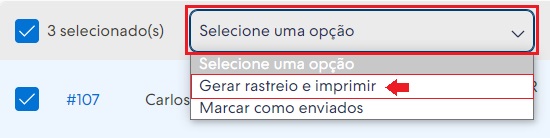
3. Uma tela lateral se abrirá, onde você poderá confirmar os pedidos selecionados e escolher quais documentos de envio quer imprimir. Após conferir e selecionar as opções, clicar em "Gerar rastreio e imprimir".
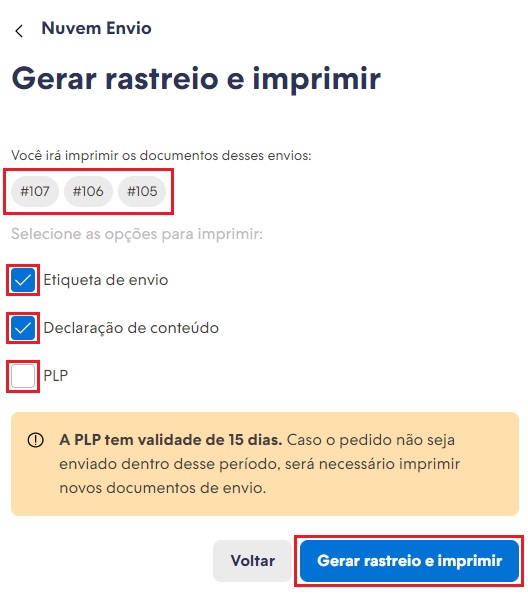
4. O sistema vai integrar os dados dos pedidos com a transportadora, gerando um código de rastreio de cada um. Novas abas do seu navegador serão abertas para cada um dos documentos selecionados em formato PDF e com uma página por pedido.
Veja o exemplo prático no GIF abaixo:
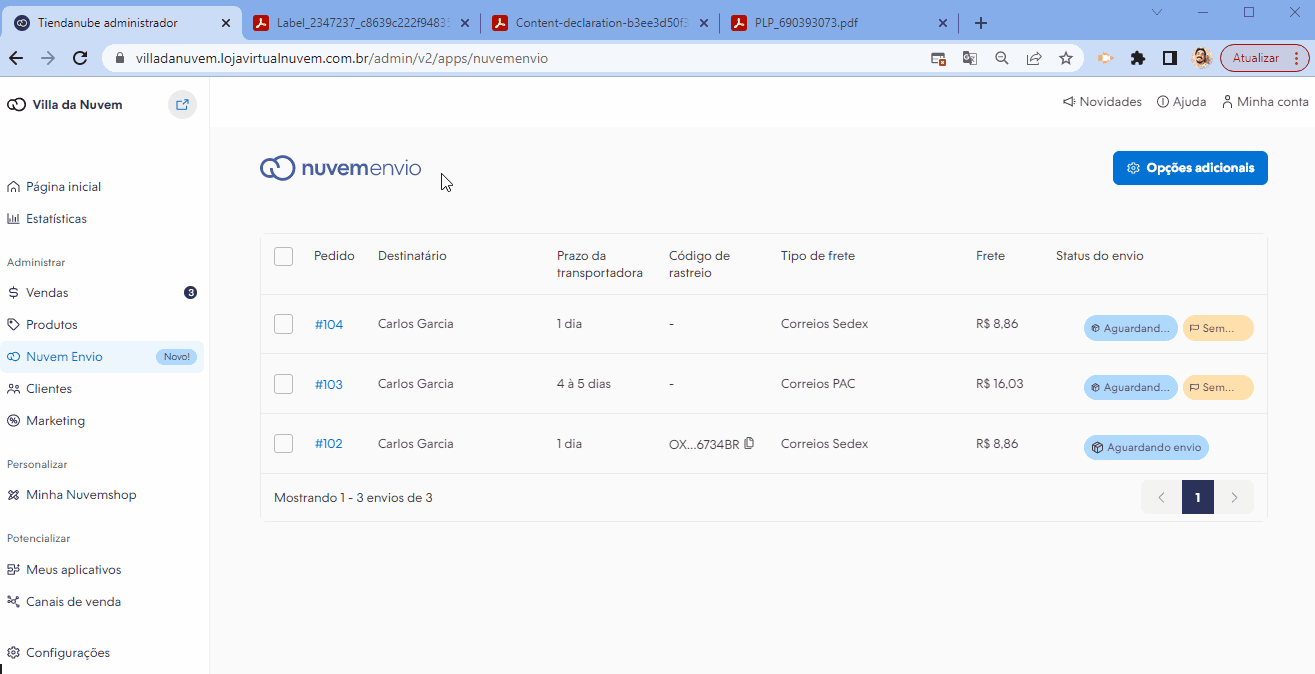
Você também pode usar estes mesmos passos para reimprimir os documentos de vários pedidos.
Se escolher pedidos mesclados, em que alguns já tem código de rastreio e outros não, para estes que não tem, o sistema primeiro integra os dados com a transportadora e gera um código de rastreio para cada, exibindo os documentos em seguida.
Pronto! 🙌
Os documentos de envio dos pedidos gerados com Nuvem Envio foram gerados e impressos.
Se seguir alguma dúvida no momento de imprimir suas etiquetas no Nuvem Envio, separamos um vídeo com todo o passo a passo:
Confirmar o envio dos pedidos
Após ter os documentos e o código de rastreio, você precisa despachar os pacotes em uma agência dos Correios e confirmar o envio dentro do painel Nuvem Envio. Dessa forma, o status do pedido é atualizado e o comprador receberá um e-mail com essa informação.
Veja como notificar o envio de forma individual ou em massa:
Confirmar envio individual
1. No painel Nuvem Envio, clicar sobre o número do pedido enviado para abrir seus detalhes.
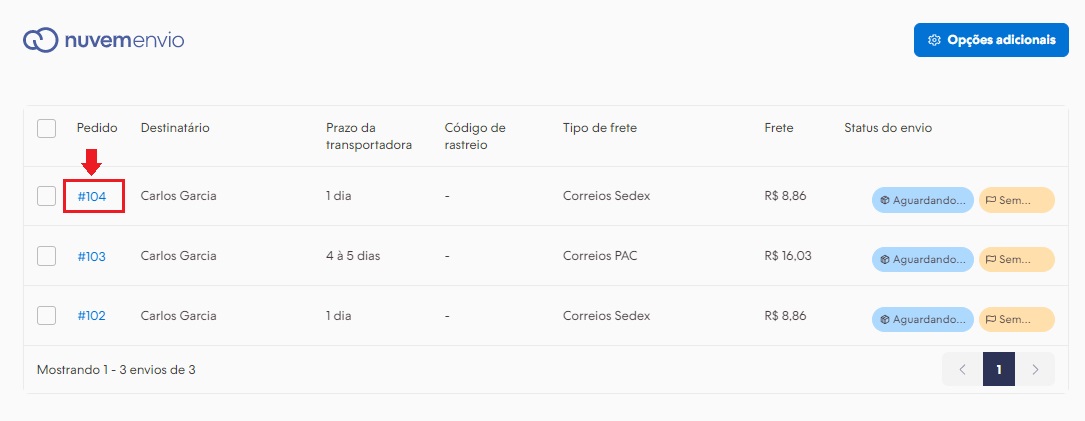
2. Como o pedido já possui um código de rastreio, basta clicar no botão "Marcar como enviado".
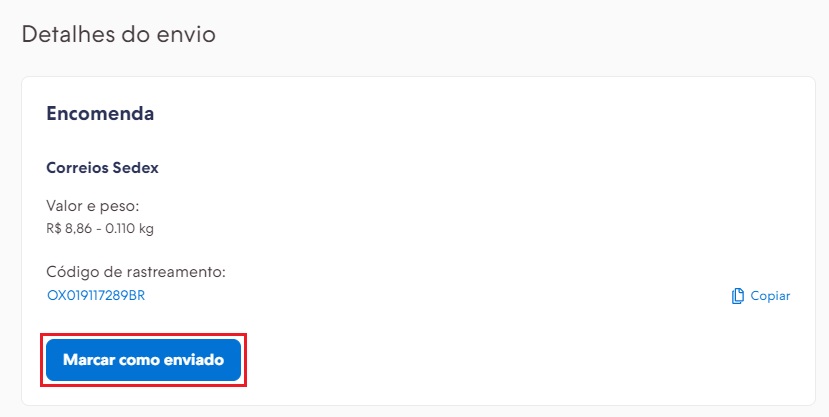
3. Voltando para a tela principal do Nuvem Envio, o status do pedido estará como "Enviado".
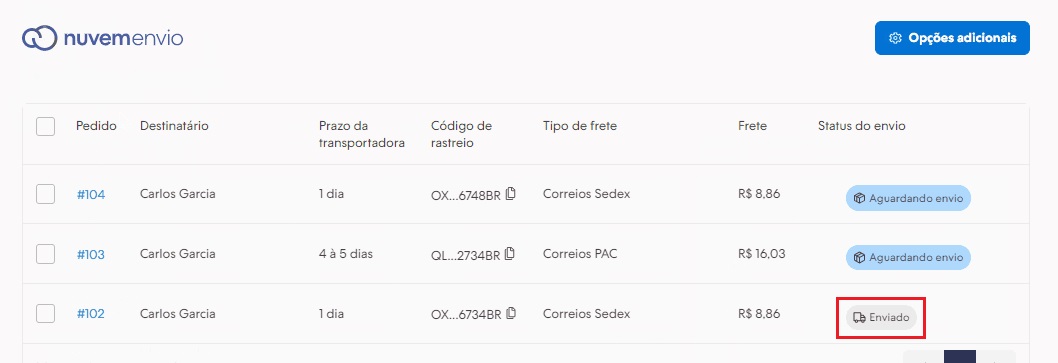
4. Quando o código de rastreio aparece no pedido na tela "Vendas", é o momento em que o seu cliente recebe um e-mail informando que o pedido foi enviado. Para confirmar, clique sobre o número do pedido para abrir os seus detalhes:
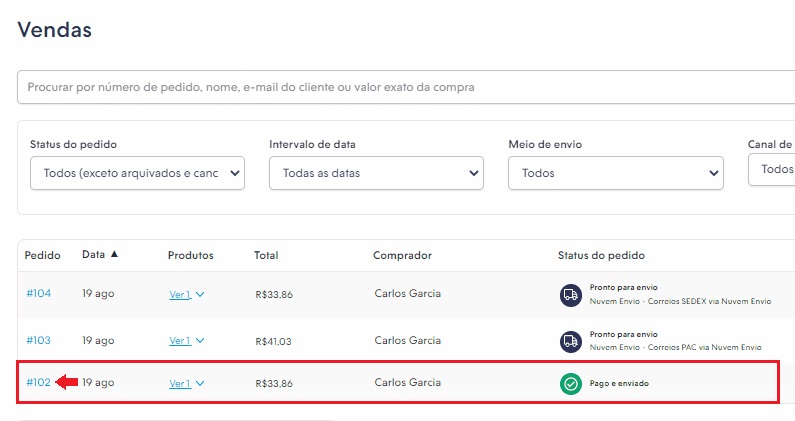
5. Em seguida, busque pelo campo onde consta a opção de envio selecionada e o código de rastreio.
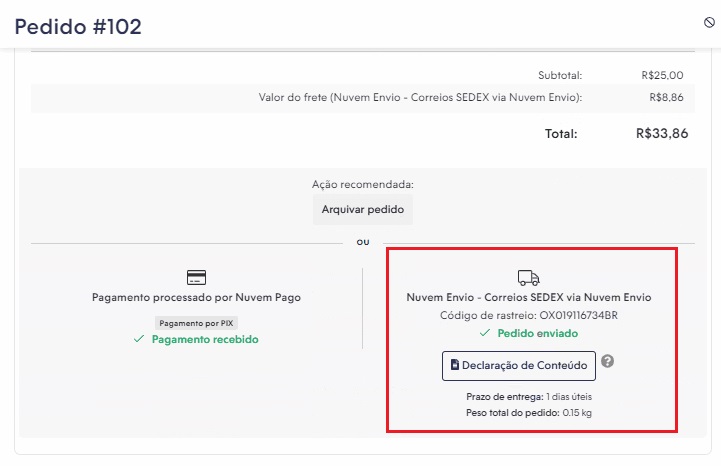
Veja o exemplo prático no GIF abaixo:
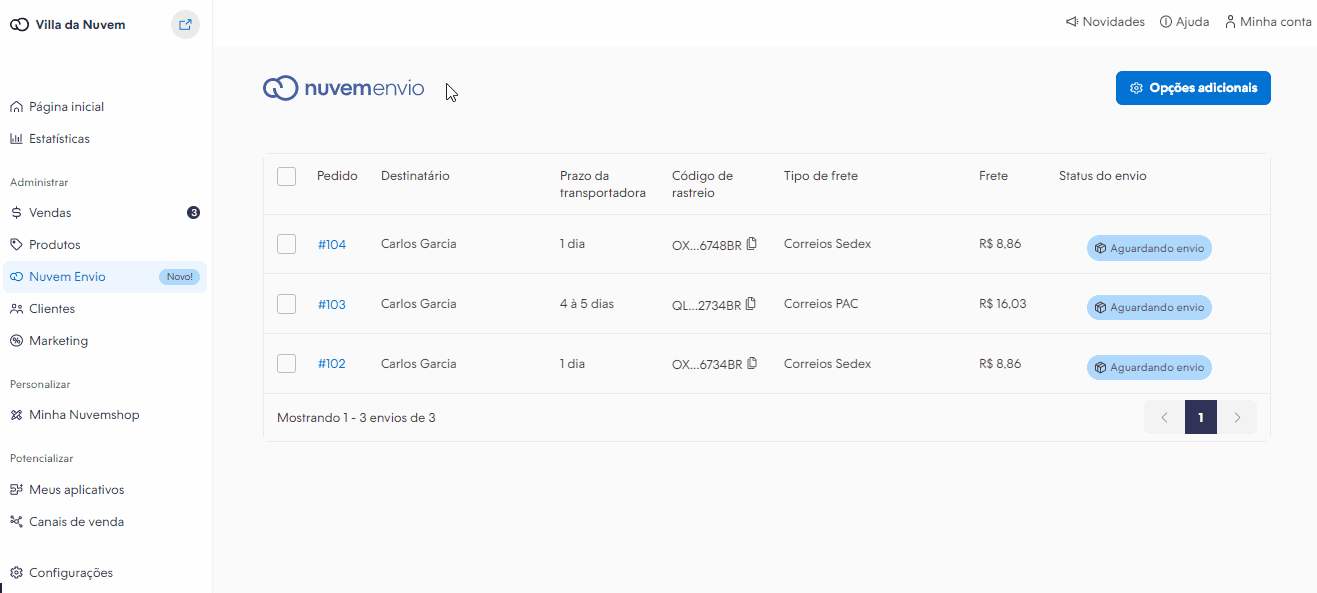
Confirmar envio em massa
Na forma massiva, você poderá marcar vários pedidos ao mesmo tempo como enviados a partir da tela principal do Nuvem Envio.
1. No painel do Nuvem Envio, você deve selecionar os pedidos que deseja marcar como enviados clicando na caixa de seleção ao lado do número deles.
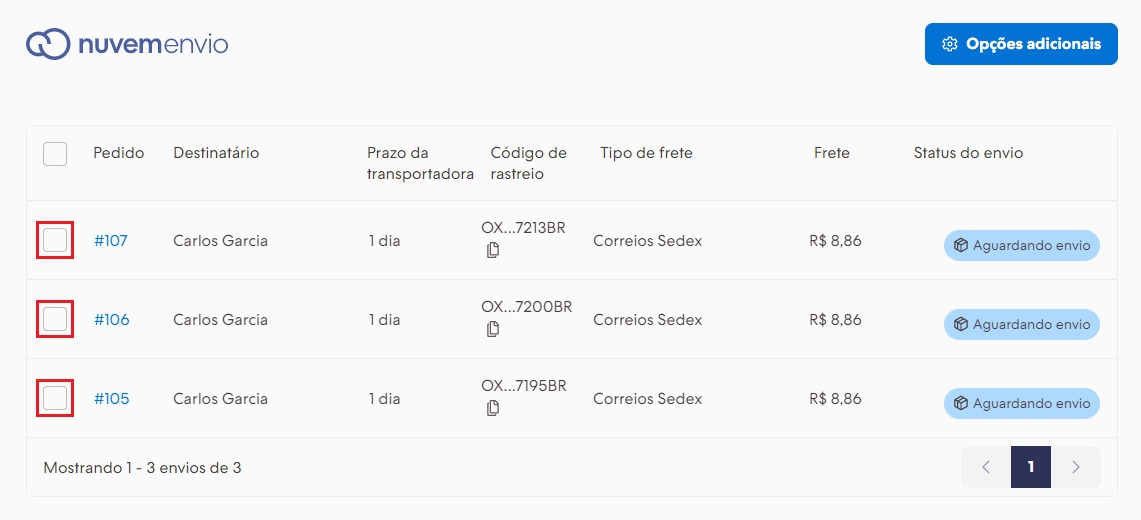
2. O cabeçalho da listagem de pedidos mostrará uma lista de ações. Você deve clicar nela e escolher a ação "Gerar rastreio e imprimir".
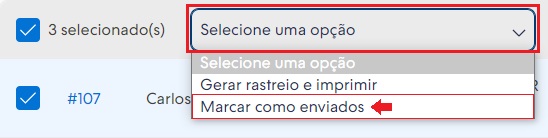
3. Uma mensagem de confirmação aparecerá na tela. Em seguida os pedidos terão seu status alterado para "Enviado" e os respectivos pedidos na tela de vendas terão o rastreio integrado.
Veja o exemplo prático no GIF abaixo:
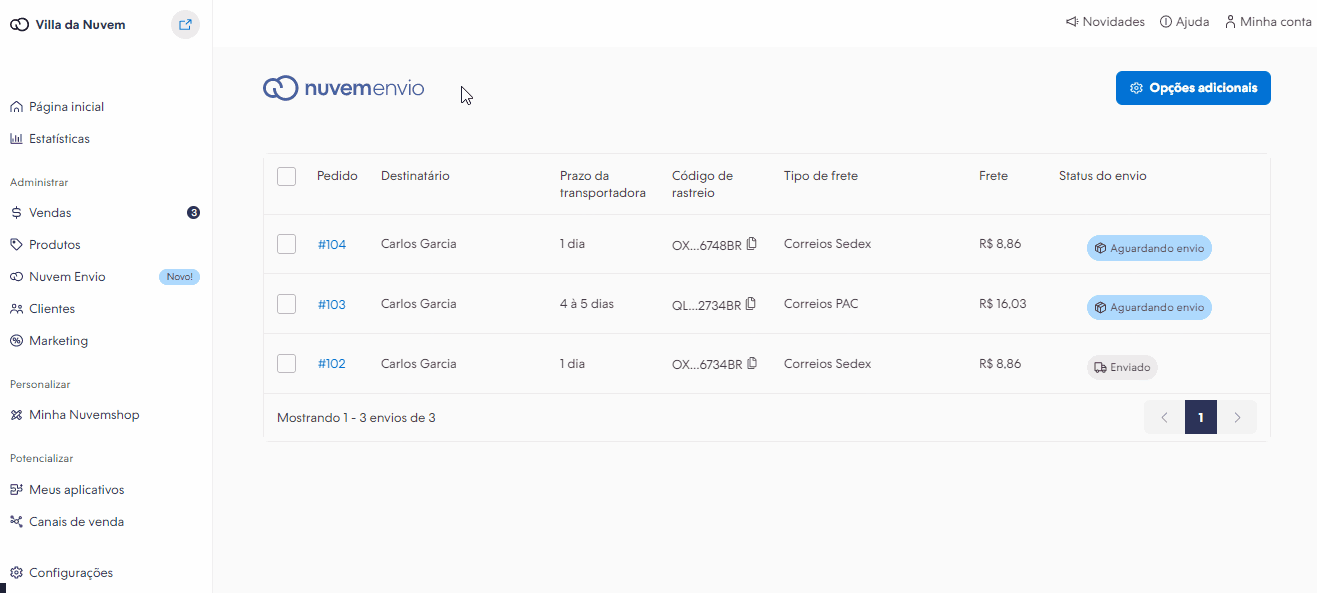
❗ Caso apareça alguma mensagem de erro ao gerar a etiqueta, pode ser que não tenha cadastrado o endereço de remetente no painel da sua Nuvemshop. Para verificar, vá em "Configurações > Formas de entrega > Editar centros de distribuição". Com o endereço cadastrado, retorne ao painel do Nuvem Envio para gerar a etiqueta.
Pronto! 🙌
Os pedidos gerados com o Nuvem Envio como forma de entrega foram marcados como enviados.
Caso queira consultar os outros conteúdos sobre o Nuvem Envio, acesse a seção abaixo:


























