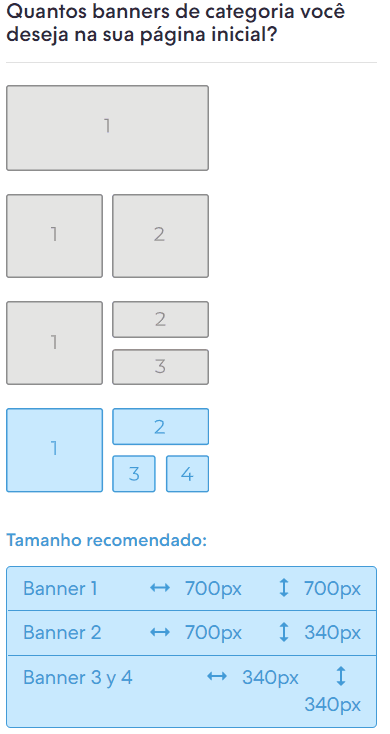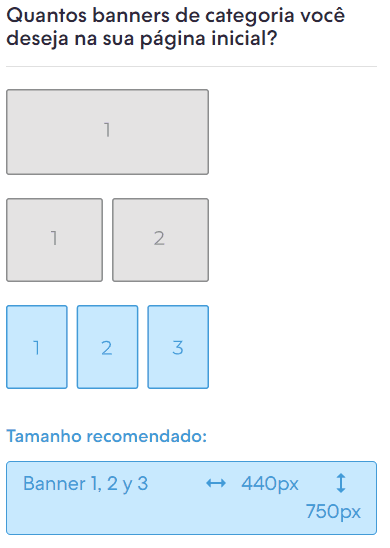Para destacar categorias na página inicial da sua loja, além de contar com os menus principal e do rodapé, é possível apresentar banners com imagens e links, que direcionarão o visitante da loja para categorias específicas na loja online.
A seguir, te mostramos como adicionar banners de categorias na página inicial.
Vamos começar!
1. Acessar o painel administrador Nuvemshop.
2. Seguir pelo caminho "Minha Nuvemshop > Layout" e clicar em "Editar layout".
3. Em seguida, clicar em "Página Inicial > Banners de categorias". Uma vez dentro, visualizará as opções para adicionar e configurar os banners de categorias.
4. O tamanho e a quantidade dos banners de categorias podem variar conforme o layout. Para saber como configurar os banners de categorias de sua loja, localizar o layout instalado, clicar sobre o nome e seguir os passos para configurá-lo.
Morelia
4.1. Uma vez dentro da opção dos banners de categorias, defina como o banner deverá ser exibido marcando ou desmarcando as seguintes opções:
- Mostrar texto fora da imagem;
- Mostrar banners dentro de um carrossel;
- Usar a mesma altura para todos os banners;
- Remover espaços entre os banners.
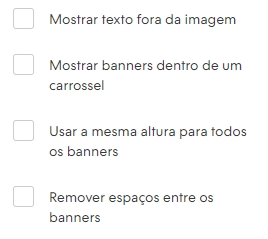
4.2. Para carregar as imagens, clicar em "Selecionar imagem", procurar pelas imagens e carregá-la. Lembrando que a imagem deve ter um tamanho de 1920px por 900px.
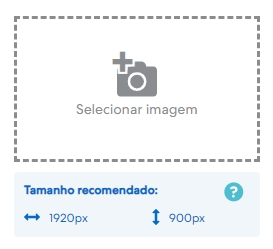
4.3. Ao finalizar de carregar as imagens, defina um título para os banners, a disposição dos banners para computadores (até 4 banner por linha).
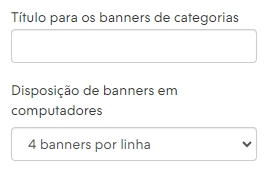
Baires, Recife e Rio
4.1. Uma vez dentro da opção dos banners de categorias, defina como o banner deverá ser exibido marcando ou desmarcando as seguintes opções:
- Mostrar texto fora da imagem;
- Usar a mesma altura para todos os banners;
- Remover espaços entre os banners.
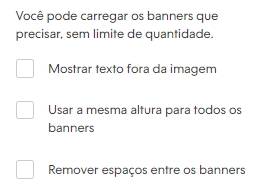
4.2. Depois você pode definir o alinhamento do texto podendo ser centralizado e à esquerda.
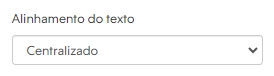
4.3. Para carregar as imagens, clicar em "+ Selecionar imagem", procurar pelas imagens e carregá-la. Lembrando que a imagem deve ter um tamanho de 930px por 465px.
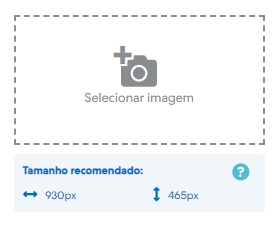
4.4. Ao finalizar de carregar as imagens, defina um título para os banners, a disposição para celulares e computadores (grande ou carrossel) e disposição de banners em computadores (até 4 banner por linha).
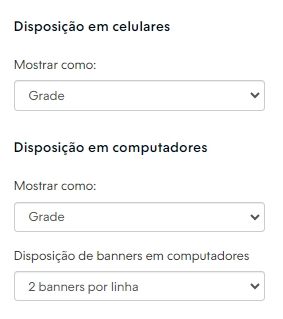
Apenas para o Layout:
Baires
É possível definir o tamanho dos títulos em pequeno, médio e grande tanto para celulares como Computadores.
DeleteUyuni, Toluca, Lima e Cali
4.1. Uma vez dentro da opção dos banners de categorias, defina como o banner deverá ser exibido marcando ou desmarcando as seguintes opções:
- Mostrar texto fora da imagem;
- Mostrar banners dentro de um carrossel;
- Usar a mesma altura para todos os banners;
- Remover espaços entre os banners.
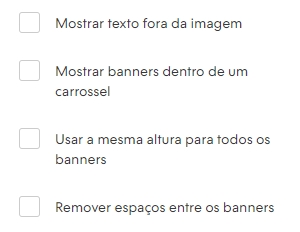
4.2. Para carregar as imagens, clicar em "+ Selecionar imagem", procurar pelas imagens e carregá-la. Lembrando que a imagem deve ter um tamanho de 930px por 465px.
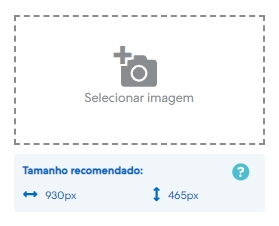
4.3. Ao finalizar de carregar as imagens, defina um título para os banners, a disposição dos banners para celulares (até 2 banner por linha) e computadores (até 4 banner por linha).
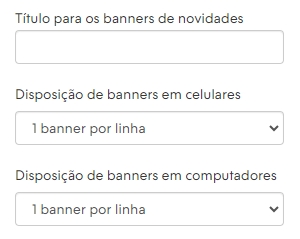
Atlántico, Simple e Trend
Nos Layouts Atlântico, Simple e Trend é possível configurar até 3 banners de 600 x 600px.
Para carregar a imagem, clicar em "+ Selecionar imagem", procure e carregue a imagem. Lembrando que os formatos suportados pela plataforma são: JPEG, GIF e PNG.
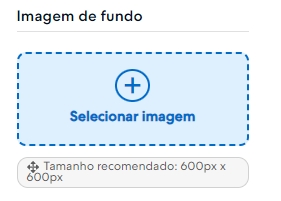
❗ Para remover a imagem, após o seu carregamento, irá aparecer algumas opções, basta clicar no ícone da "lata de lixo 🗑️" para excluir a imagem.
DeleteCubo
No Layout Cubo é possível configurar até 3 banners de 620 x 620px.
Para carregar a imagem, clicar em "+ Selecionar imagem", procure e carregue a imagem. Lembrando que os formatos suportados pela plataforma são: JPEG, GIF e PNG.
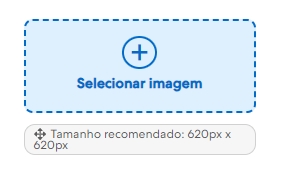
❗ Para remover a imagem, após o seu carregamento, irá aparecer algumas opções, basta clicar no ícone da "lata de lixo 🗑️" para excluir a imagem.
Amazonas
No Layout Amazonas é possível configurar até 3 banners de 620 x 715px.
Para carregar a imagem, clicar em "+ Selecionar imagem", procure e carregue a imagem. Lembrando que os formatos suportados pela plataforma são: JPEG, GIF e PNG.
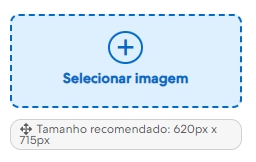
❗ Para remover a imagem, após o seu carregamento, irá aparecer algumas opções, basta clicar no ícone da "lata de lixo 🗑️" para excluir a imagem.
Material
No Layout Material é possível configurar até 3 banners de 770 x 620px.
Para carregar a imagem, clicar em "Selecionar imagem", procure e carregue a imagem. Lembrando que os formatos suportados pela plataforma são: JPEG, GIF e PNG.
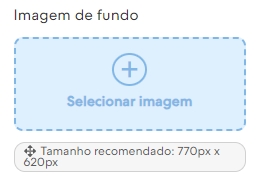
❗ Para remover a imagem, após o seu carregamento, irá aparecer algumas opções, basta clicar no ícone da "lata de lixo 🗑️" para excluir a imagem.
Silent
No Layout Silent é possível carregar até 2 banners de categorias de até 700 x 700 px.
1. Para carregar a imagem, clicar em "Selecionar imagem", procure e carregue a imagem. Lembrando que os formatos suportados pela plataforma são: JPEG, GIF e PNG.
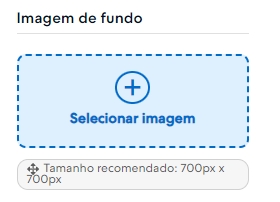
❗ Para remover a imagem, após o seu carregamento, irá aparecer algumas opções, basta clicar no ícone da "lata de lixo 🗑️" para excluir a imagem.
DeleteIdea e Bahia
Diferentes dos outros Layouts, o Idea e Bahia oferecem uma opção que permite selecionar a quantidade de banners que deverão aparecer na página inicial.
1. Para configurar a quantidade e a posição dos banners, na opção "Quantos Banners de categoria você deseja na sua página inicial?" você deve selecionar o layout dos banners, como o exemplo abaixo:
2. Após selecionar o tipo de configuração dos banners de categorias, clicar em "+ Selecionar imagem", procure e carregue a imagem. Lembrando que os formatos suportados pela plataforma são: JPEG, GIF e PNG.
❗ Para remover a imagem, após o seu carregamento, irá aparecer algumas opções, basta clicar no ícone da "lata de lixo 🗑️" para excluir a imagem.
5. Após carregar a imagem do banner de categoria, basta preencher e escolher o conteúdo dos campos de acordo com suas preferências.
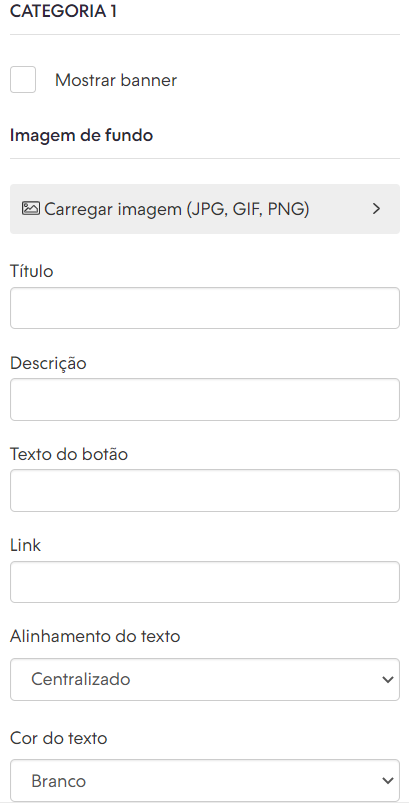
Lembrando que as opções estarão divididas por seções e diferirão conforme o layout aplicado em sua loja. Para saber como funciona cada um desses campos, clique no botão abaixo Ver mais detalhes:
Ver mais detalhes
-
Mostrar banner - é aqui onde você habilita ou desabilita a exibição do banner. Basta marcar a opção para ele ficar visível e desmarcá-la quando quiser retirá-lo da loja.
-
Imagem de fundo - você pode escolher uma imagem para representar a categoria. Pode ser uma foto do produto ou um "padrão". (Seguir os passos da etapa 4 desse tutorial para saber como adicionar uma imagem de fundo).
-
Título - a chamada para o banner. Pode ser uma "frase de efeito" ou somente o nome da categoria.
-
Texto do botão - é o nome que aparecerá no botão no banner. Algo como "Veja mais" ou "Confira as ofertas".
-
Link - é o endereço para onde o botão deve direcionar. Para obtê-lo, visite a página da categoria em sua loja e copie o endereço no navegador. Basta colar o link no campo.
-
Alinhamento do texto - você pode escolher o alinhamento centralizado ou à esquerda.
- Cor do texto - a cor do texto poderá ser branco ou preto. A melhor opção dependerá da imagem escolhida para o fundo do banner.
6. Após configurar os banners de categorias, basta clicar no botão "Publicar alterações".
Se você estiver editando pelo rascunho, pode escolher entre "Salvar rascunho" ou "Publicar".

Pronto! 🙌
Os banners aparecerão apenas na página inicial, logo abaixo do menu principal e dos banners informativos, ou abaixo do menu principal. A disposição dependerá do layout que estiver usando.
Veja um exemplo da visualização em dispositivos móveis:

Temos também um exemplo da visualização via computador: