Table of Contents
Adicionar uma variação Criar variações em uma propriedade pré-cadastrada▪️ Variações de cor▪️ Variações de tamanhoCriar uma nova propriedadeAdicionar mais de uma propriedadeConferir as variações criadasConfigurar os detalhes de uma variação▪️ Estoque, preço e peso▪️ Dimensões, SKU, Código de barras e Opções para Instagram e Google ShoppingPara quem vende produtos que possuem diferentes cores, tamanhos, medidas ou qualquer outra característica especial, recomendamos que você crie variações para eles, em vez de criar diferentes produtos.
Neste tutorial, vamos te mostrar como inserir as variações nos seus produtos.
Caso precise ocultar ou apagar alguma variação, siga os passos do tutorial 👉 Como apagar ou ocultar as variações dos produtos?
Passos de configuração
Adicionar uma variação
Escolha por onde está fazendo as configurações: pelo desktop (computador de mesa ou navegador do celular) ou pelo mobile (app Nuvemshop).
Estou usando o desktop
Clique aqui para ver os passos
1. No painel de administração de sua loja, seguir pelo caminho Produtos > Lista de produtos.
2. Encontrar o produto que terá variações e clicar sobre o nome dele para abrir a tela de edição

3. Ao final da página, localizar a seção "Variações" e clicar em "Adicionar variações".
Você verá a janela de edição, igual o exemplo abaixo:

4. Vamos adicionar uma variável pré-cadastrada no sistema, sendo Cor ou Tamanho.
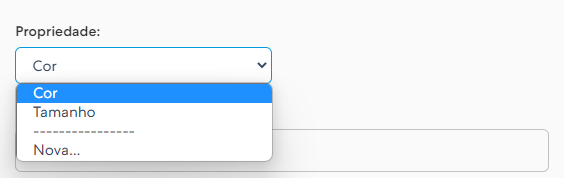
5. Observe que já existem opções pré-definidas, tanto para propriedades de cores como para propriedades de tamanho.
- Para cores, temos as cores básicas:

- Para tamanhos, temos os tamanhos padrões:

6. Escolher todas as variantes que se apliquem ao seu produto. Ao finalizar, clicar no botão azul "Pronto!".
Estou usando o aplicativo Nuvemshop
Clique aqui para ver os passos
1. Com o aplicativo Nuvemshop aberto, clicar no ícone  , localizado no menu inferior.
, localizado no menu inferior.

2. Ao abrir o menu lateral direito, clicar em "Produtos".
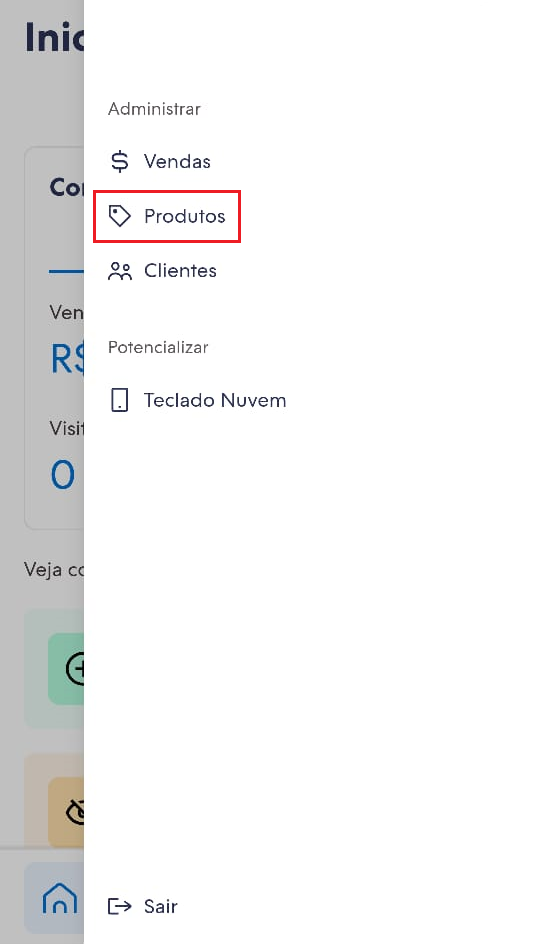
3. Encontrar o produto que terá variações e clicar sobre o nome dele para abrir a tela de edição.
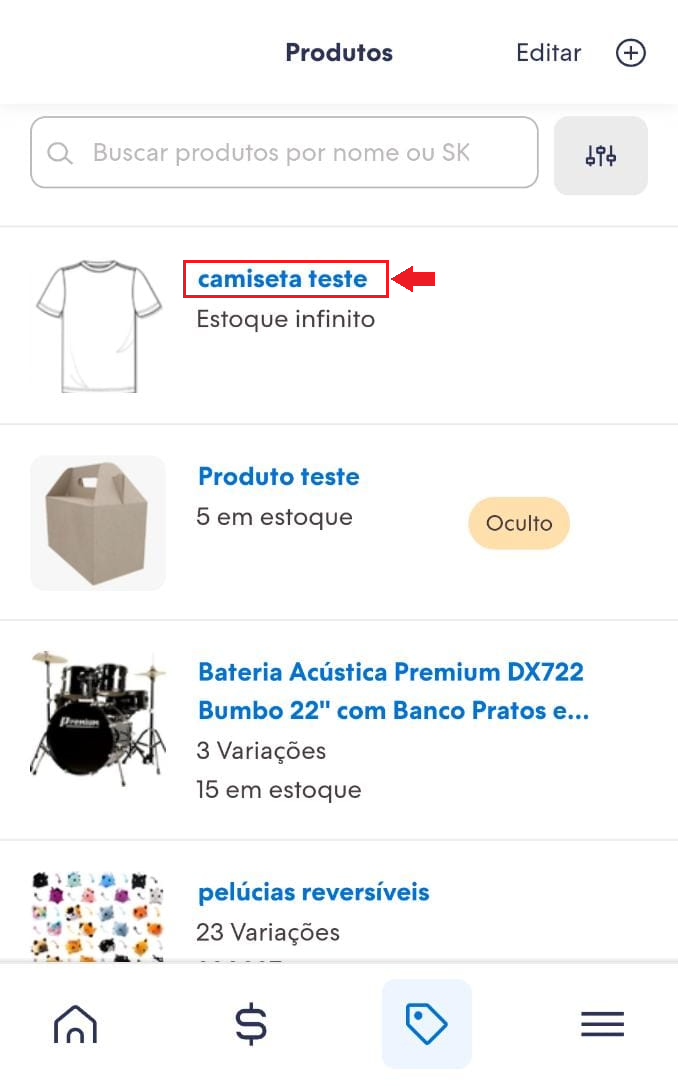
4. Com a tela de edição aberta, localizar a opção "Variações" e clicar em "Adicionar variações".
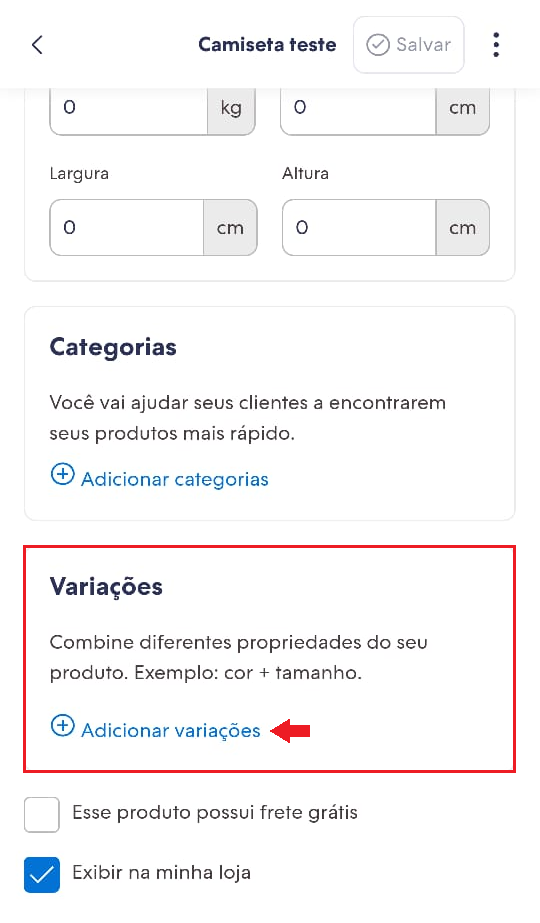
5. Na próxima tela, clicar novamente em "Adicionar variações".
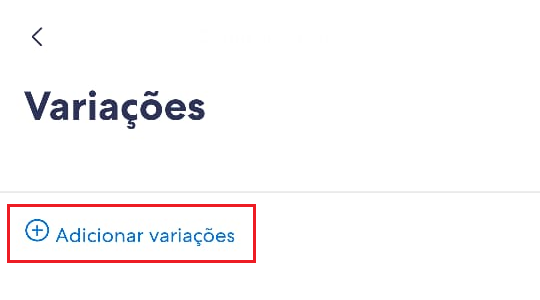
6. Digitar o nome da variação que será incluída, como "Cor", por exemplo.
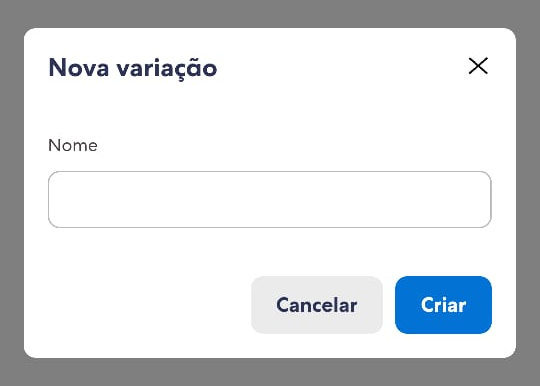
7. Com a propriedade criada, é a hora de adicionar as variáveis, como preto, branco, vermelho, azul, etc. Ao terminar de incluir as cores disponíveis, ficará assim:
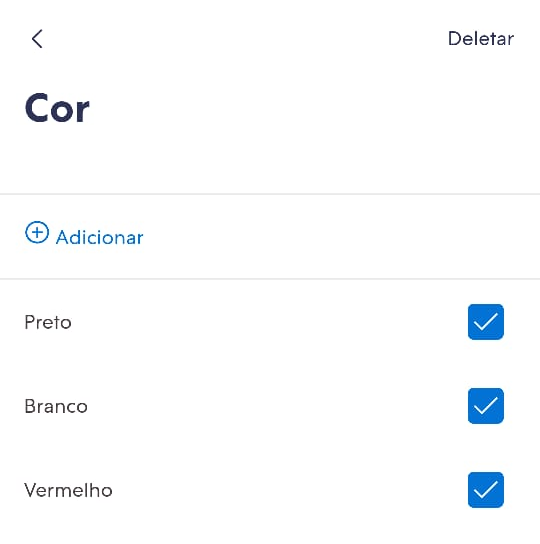
8. Para adicionar outra variação, como Tamanho, basta clicar na setinha acima do nome da variação para retornar para a tela anterior. Então, basta clicar em "Adicionar variações" e repetir os passos acima.
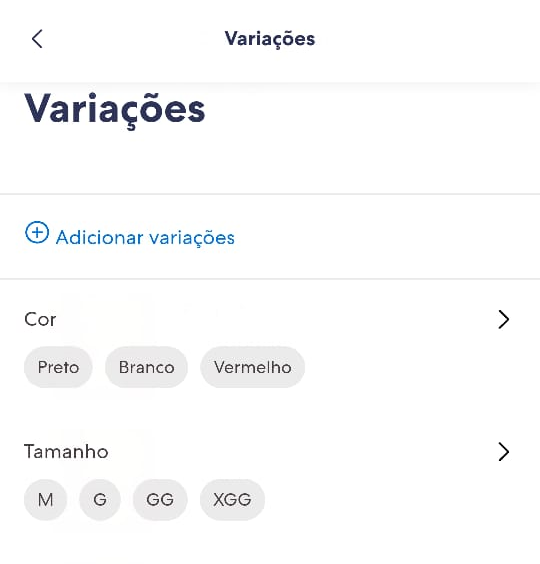
Pronto, as variações foram adicionadas no produto!
Criar variações em uma propriedade pré-cadastrada
Como explicamos, existem duas propriedades pré cadastradas para suas variáveis: cor e tamanho. A seguir, te ensinaremos como criar uma variação diferente das que temos pré-cadastradas para essas propriedades.
Para variações de cor
Caso a cor que você queira selecionar para a variação do seu produto não apareça na seção de "Cores básicas", é possível adicionar uma nova cor nesse campo, já vamos te mostrar como!
Clique aqui para ver os passos
Utilizando as cores da nossa base de dados, você garante que a variação criada apareça corretamente na sua loja (com um quadrado ou circulo preenchido com a cor em questão) e não somente em formato de texto.
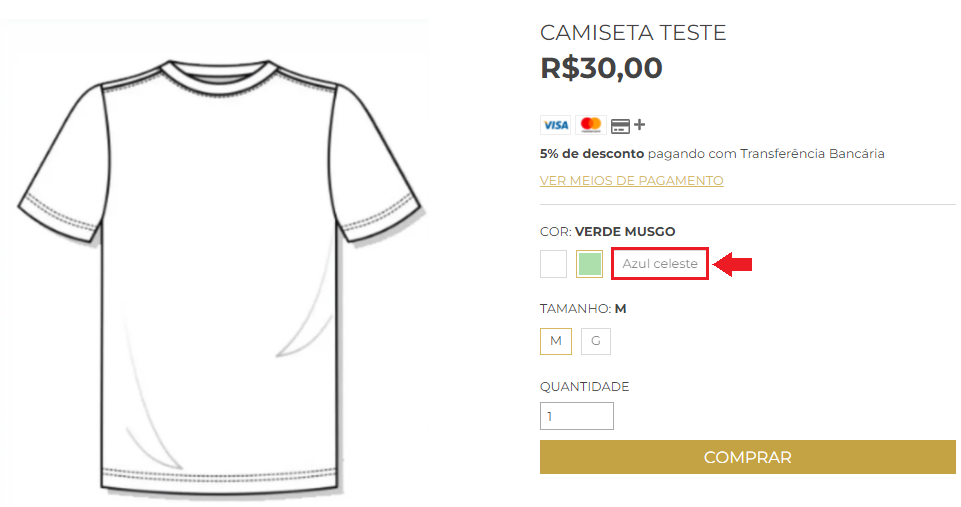
1. Procurar pela cor desejada na nossa 👉 Lista de cores adicionais.
2. Copiar somente o nome da cor escrita em texto, sem as aspas.
3. Colar ou digitar no campo "Cores selecionadas".
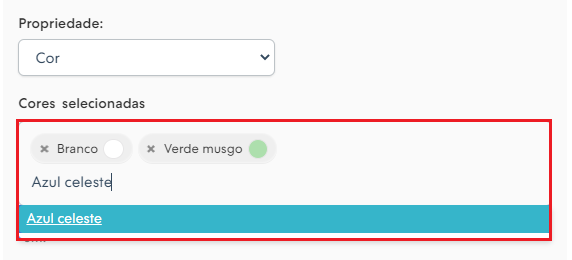
4. Repetir esse processo até adicionar todas as variações de cor daquele produto.
5. Ao finalizar, clicar no botão azul "Pronto!". Suas variáveis foram criadas!
Para variações de tamanho
Assim como na opção de cor, existem 3 opções de tamanhos pré-cadastradas: adultos, crianças e calçados. Caso não encontre a variação do seu produto na lista preexistente, é possível incluir de forma manual.
Clique aqui para ver os passos
1. No campo Tamanho selecionado, inclua todos os tamanhos que se apliquem ao seu produto. Basta digitar o tamanho no campo, caso ele não esteja na lista de variáveis.
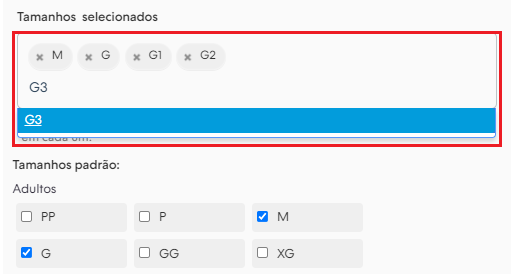
2. Repetir esse processo até adicionar todas as variações de tamanho daquele produto.
3. Para concluir, basta clicar no botão azul "Pronto!".
Criar uma nova propriedade
Caso você queira adicionar uma variação diferente das que temos pré-cadastradas (cor e tamanho), você pode criar uma nova propriedade. Para isso, basta seguir nossas instruções clicando no botão abaixo.
Clique aqui para ver os passos
1. No campo "Propriedade", clicar na opção "Nova...".
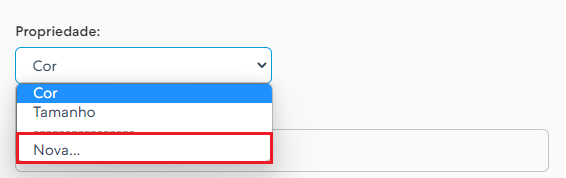
2. Na próxima tela, no campo "Nome da nova propriedade", você deve colocar o nome que vai identificar essa categoria de variações em sua loja. Por exemplo, material.
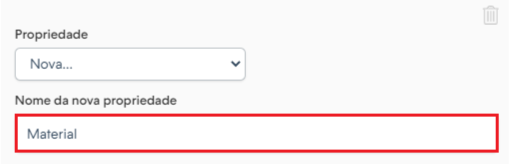
3. No campo "Valores da propriedade", digitar os nomes das variáveis.
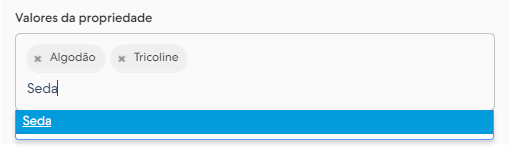
4. Ao finalizar, clique no botão azul "Pronto!". Suas variáveis foram criadas!
Adicionar mais de uma propriedade
Assim que você começar a incluir as variações, verá o botão "+ Adicionar uma nova propriedade". Basta clicar nele para que mais uma propriedade seja habilitada nesta seção.
Clique aqui para ver os passos
Esse botão deve ser usado para quando você quer adicionar diferentes variações ao seu produto, como cor + tamanho, por exemplo.
Também poderão ser criadas variações personalizadas por você (exemplo: formato de gola (camiseta), listras, malhas, etc.).
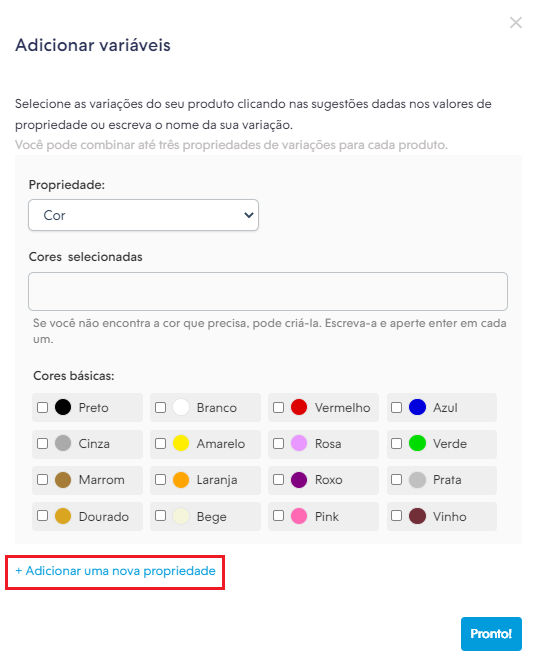
Conferir as variações criadas
Conforme você for adicionando as propriedades, a plataforma gera uma lista de variações criadas logo abaixo da opção Variações. Veja o vídeo explicativo:
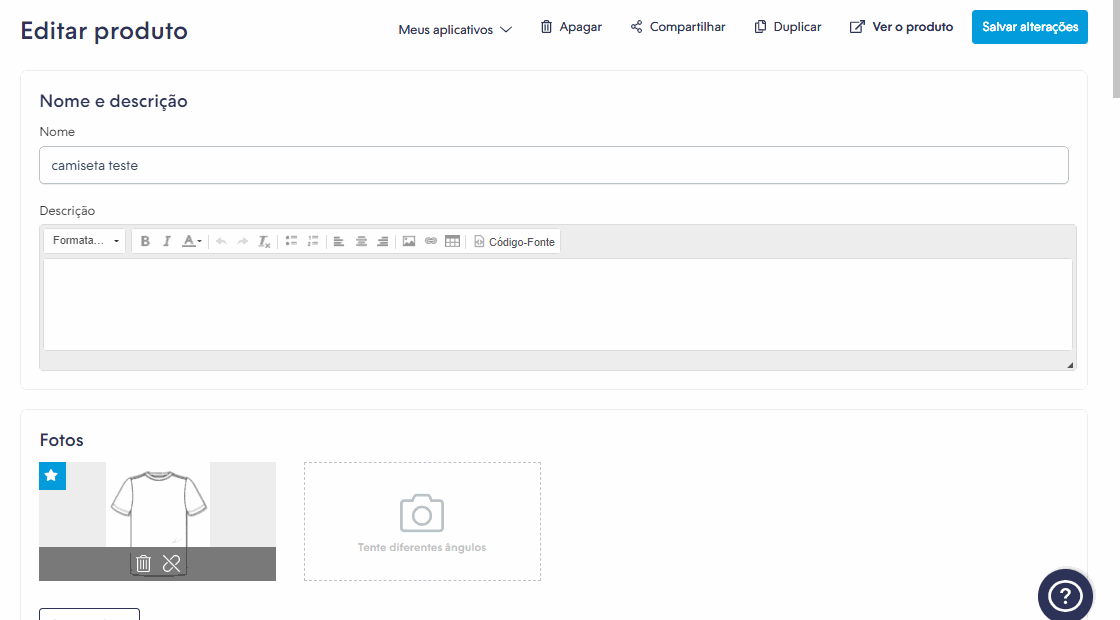
Clique para ver mais informações
Cada linha representa uma variação do produto em sua loja. Ou seja:
- O primeiro é a camiseta branca em tamanho M e material Algodão;
- O segundo é a camiseta branca em tamanho M e material Tricoline;
- Assim por diante...
A partir da lista de variações criadas, você pode administrar cada um dos itens, sendo possível:
- Cadastrar um preço diferente por variação (caso queira fazer essa diferenciação);
- Controlar o estoque de entrada e saída de cada item;
- Cadastrar pesos e dimensões diferentes (se necessário), entre outras opções.
Configurar os detalhes de uma variação
Quando você cria variações para um produto, as configurações de estoque, preço, peso e dimensões são mantidas do produto cadastrado inicialmente. Portanto, se o produto "raiz" tinha 10 unidades em estoque, todas as variáveis serão criadas com 10 unidades em estoque.
Mas algumas informações são eliminadas, como o SKU, código de barras e todas as opções para Instagram e Google Shopping. Por isso, é preciso completar essas informações nas variações para que seu produto fique configurado corretamente em sua loja.
Ajustar o estoque, o preço e peso
Clique aqui para ver os passos
Para que o preenchimento seja mais rápido, caso as características das variações sejam semelhantes, ou seja, se todas elas tiverem a mesma quantidade em estoque, mesmo preço e peso, basta você escrever o valor no campo da primeira variação e clicar em "Aplicar em todas".
Desta forma, o valor será automaticamente copiado para as demais variações. Veja o exemplo no vídeo abaixo:
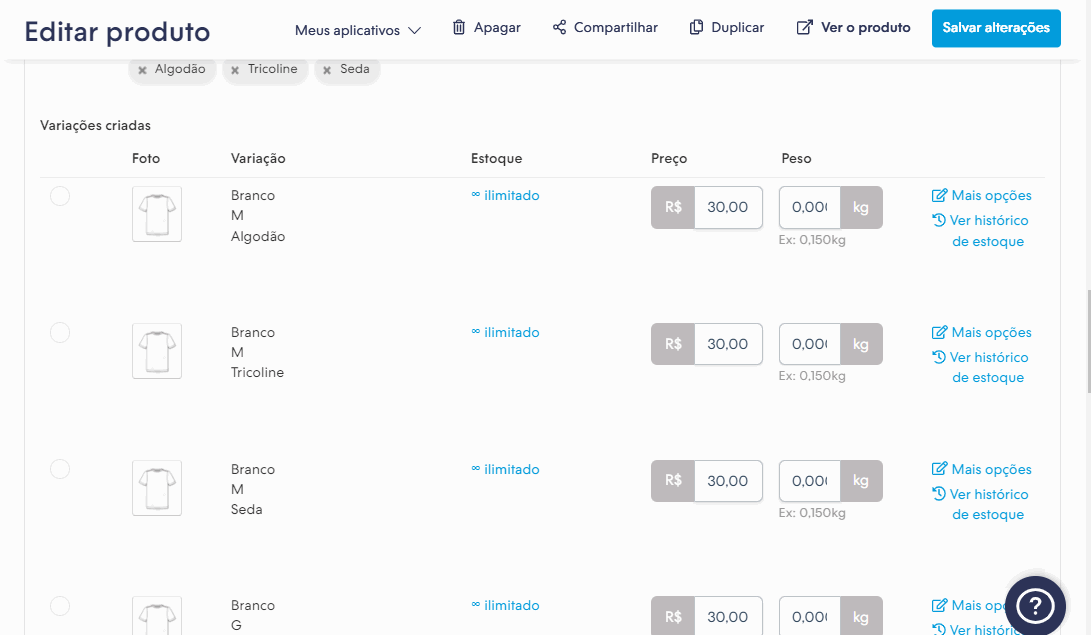
Cadastrar dimensões, SKU, Código de barras e opções para Instagram e Google Shopping
Clique aqui para ver os passos
Para cadastrar as outras informações como peso e dimensões (medidas), SKU, código de barras e opções para Instagram e Google Shopping, clique em "Mais opções", ao lado de cada variação cadastrada.

Dimensões
Para elas, também é possível usar o atalho que copia as informações para as demais variações automaticamente.
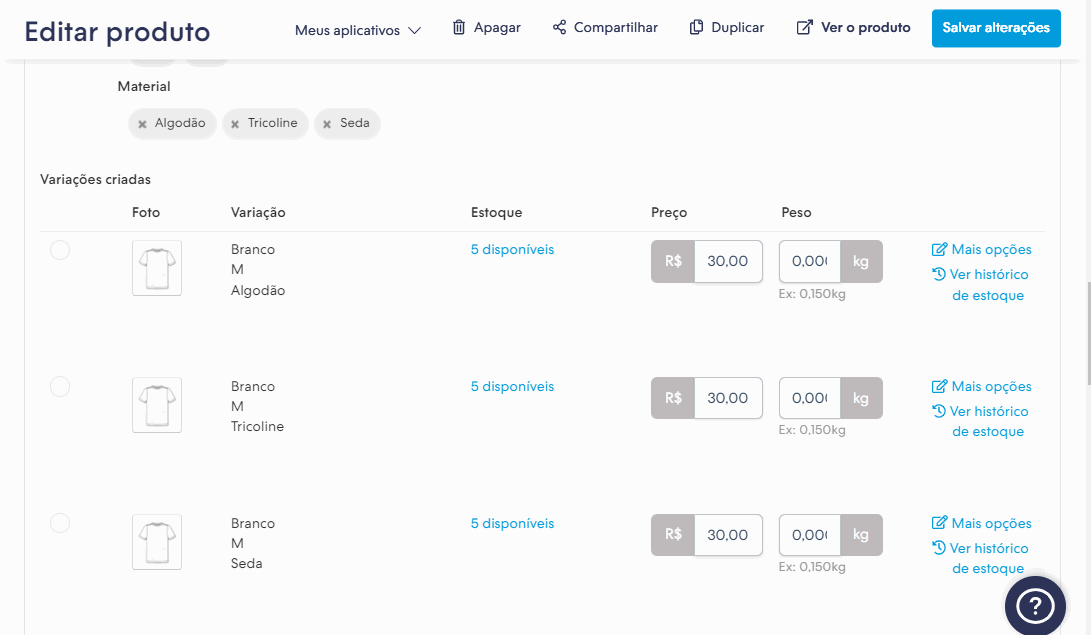
SKU, Código de barras e Opções para Instagram e Google Shopping
Como são informações individuais por produto, não é possível usar a mesma função de aplicar em todas as variações. Os códigos devem ser cadastrados de variação em variação.
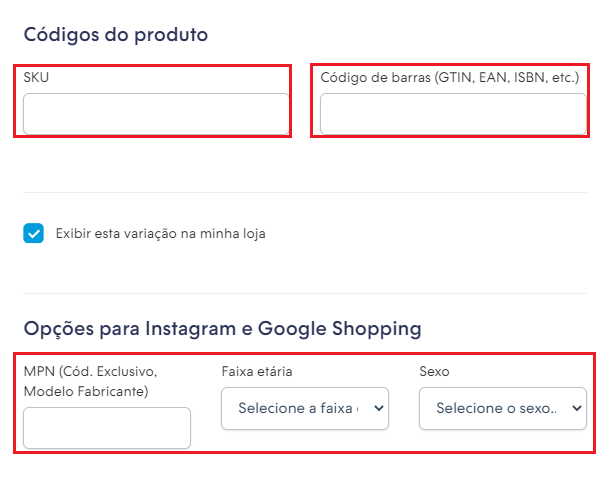

Assim que finalizar de preencher as informações, é só clicar em "Pronto!".
Delete
Pronto! 🙌 Seguindo esses passos, seu produto terá as variações cadastradas e seus clientes poderão escolher entre essas informações no momento da compra.
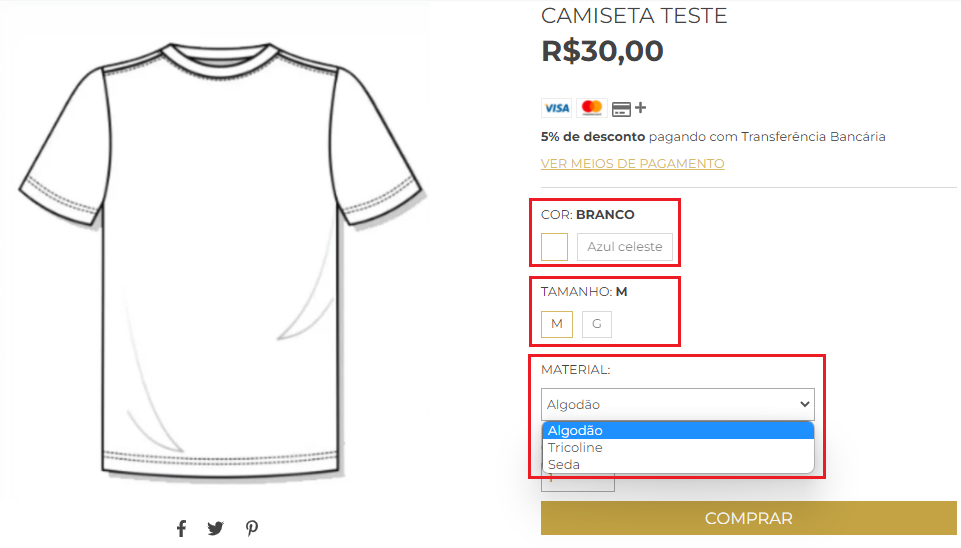
Caso precise apagar ou ocultar uma variação de um produto, veja os passos no tutorial 👉 Como apagar ou ocultar as variações dos produtos?


























