A funcionalidade de Pagamento personalizado foi criada para você poder oferecer em sua loja opções de pagamento por depósito em conta, transferência bancária ou a combinar.
Warning
Esse recurso não pode ser usado durante 90 dias após criação da loja, ficando desativado (indisponível). Essa é uma medida de segurança para proteger vendedores e compradores de transações fraudulentas.
Para saber como habilitar o pagamento personalizado antes dos 3 meses (90 dias), clique na barra azul:
Ativar antes do período de 3 meses
Caso queira ativar o meio de pagamento personalizado antes do período de 3 meses, entrar em contato com o nosso suporte clicando 💬 aqui e enviar os seguintes documentos:
Possui CNPJ
- Foto do registro do CNPJ junto a Receita.
- Foto frente e verso do documento do titular do CNPJ.
- Selfie segurando o mesmo documento.
Não possui CNPJ
- Foto frente e verso do RG/CPF.
- Selfie segurando o mesmo documento.
Helpjuice Success Callout Title
A opção de configurar um pagamento personalizado está disponível a partir do plano Essencial da Nuvemshop.
A seguir, te mostramos como ativar e configurar a opção de pagamento personalizado:
Vamos aos passos!
Helpjuice Danger Callout Title
A opção de configurar um pagamento personalizado está disponível a partir do plano Essencial da Nuvemshop.
1. Acessar o painel administrador Nuvemshop.
2. Seguir pelo caminho "Configurações > Meios de Pagamento".
3. Clicar na aba "Desativados", procurar pela opção Personalizado e depois clicar em "Ativar".

4. A página irá te redirecionar para a tela de configurações do pagamento personalizado, onde você verá 4 opções:
- PIX
- Transferência ou depósito
- Em espécie
- A combinar
5. Clique no botão para habilitar aquela(s) que desejar oferecer no checkout da sua loja virtual, como mostramos no GIF de exemplo abaixo:
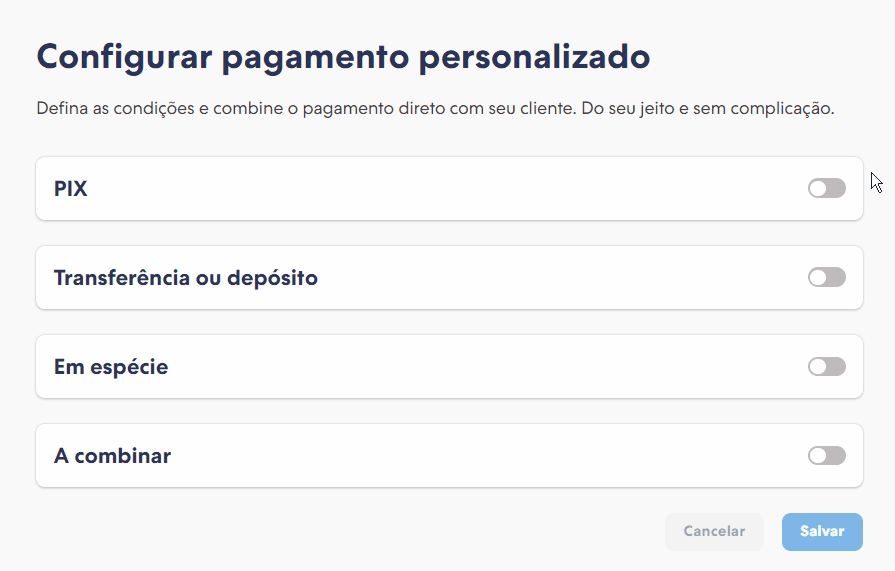
❗ Você pode habilitar mais de uma opção para a sua loja, mas não é possível ter duas iguais, por exemplo: configurar duas vezes o PIX pelo pagamento personalizado.
Warning
A opção para configurar múltiplos meios de pagamento personalizado ainda não está disponível em todas as lojas.
Caso não veja esta opção no seu painel, ela será disponibilizada em breve! Até lá, você poderá configurar um único meio de pagamento personalizado, completando os campos de configuração conforme os passos a seguir.
6. No campo "Nome ao mostrar no checkout", você deve escrever o nome que seus clientes verão como forma de pagamento. Por exemplo: Chave PIX.

7. No campo "Instruções para seu cliente após finalizada a compra", detalhar os passos e informações para os clientes poderem seguir com o pagamento.
Info
É neste campo que você deve colocar, por exemplo, a chave PIX e os dados da conta bancária (em caso de transferências/depósitos) para o pagamento ser realizado.
Veja que terá um texto pré-definido para te guiar e você pode editá-lo sem problemas:
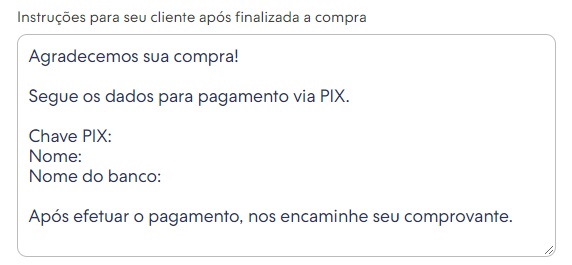
8. Como adicional, você pode 👉 oferecer um desconto para cada meio de pagamento personalizado que habilitar, colocando uma porcentagem no campo "Oferecer desconto".

Warning
Considere apenas números inteiros, isso porque se aplicar algum desconto fracionado não irá funcionar.
9. Repita os mesmos passos para as outras opções que desejar habilitar no pagamento personalizado.
10. Ao finalizar, clicar no botão "Salvar", no final da página.
Pronto! 🙌
Agora a sua loja oferece uma forma de pagamento totalmente personalizada.
❗ Para pagamentos via PIX, não é possível gerar QR Code. Caso queira disponibilizar o QR Code, é necessário ativar um meio de pagamento como Mercado Pago, Nuvem Pago, Pagseguro, etc.
Visualização do pagamento personalizado
Se o desconto de alguma opção de pagamento personalizado for configurado, seus clientes verão a informação na página de detalhes do produto, no site. No caso de ter mais de uma opção com desconto, será mostrado o que for de maior porcentagem.

Na seção "Ver meios de pagamento", onde é possível ver todos os meios de pagamento antes de avançar com a compra, serão exibidas as diferentes opções que tiver configurado com seus descontos:
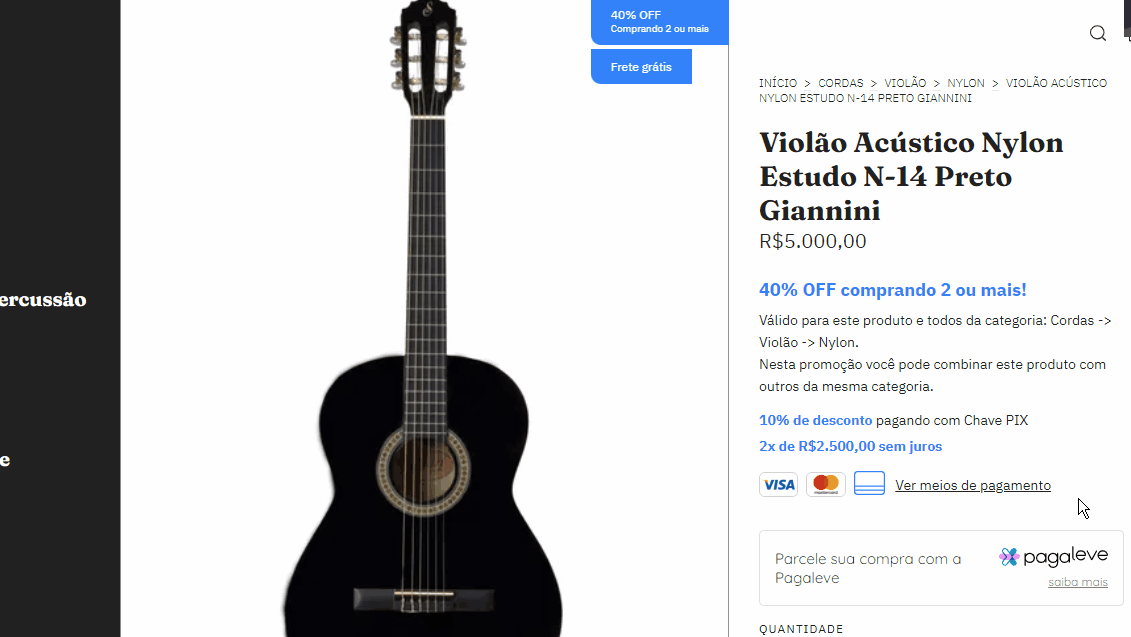
Ao avançar para o processo de compra, no checkout da sua loja as opções serão apresentadas de acordo com o que você configurou em "Nome a mostrar no checkout":
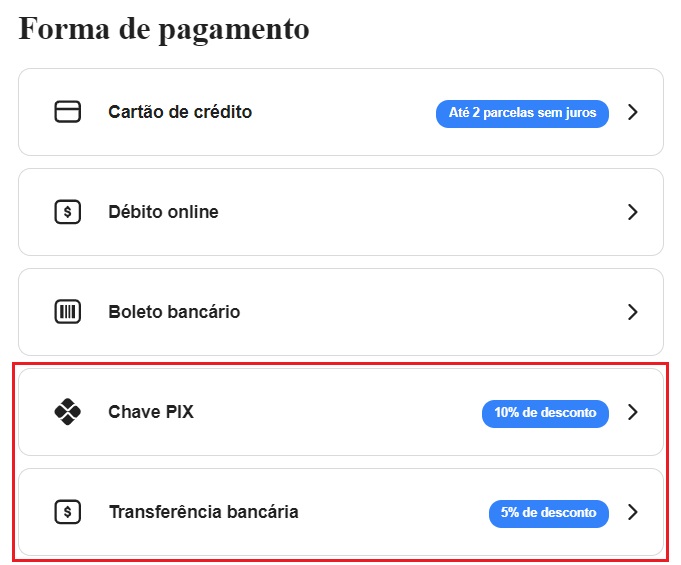
E, ao selecionar a opção e concluir a compra, as informações serão apresentadas na tela de finalização:
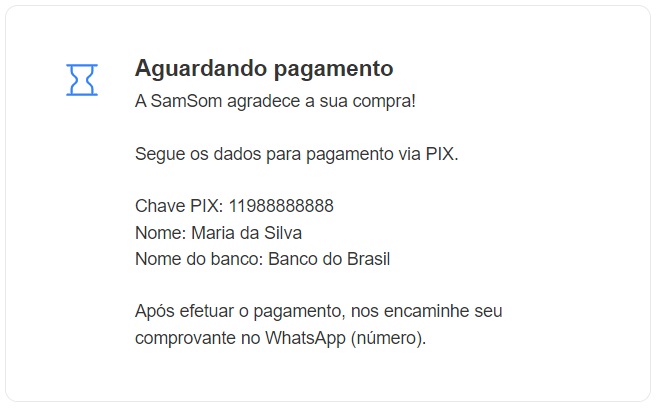
❗ Caso precise alterar alguma informação dos meios de pagamento personalizados, basta seguir o caminho "Configurações > Meios de pagamento > Personalizado > Editar".
Info
Com a ativação do Nuvem Pago na sua loja, as transações realizadas através do Pagamento Personalizado serão isentas de tarifa por venda. Saiba como ativar o Nuvem Pago na sua loja 👉 aqui e comece a economizar.
Pronto! 🙌 O Pagamento personalizado foi ativado e seus clientes poderão finalizar suas compras com essa opção de pagamento.


























