Com o app da Nuvemshop, você consegue gerenciar a sua loja virtual de qualquer lugar, de forma prática e rápida.
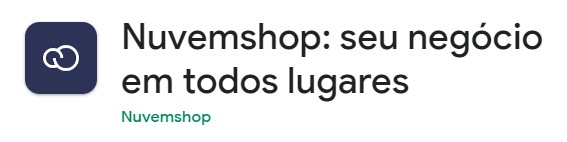
A seguir, te mostramos o que você pode fazer em cada seção do aplicativo: Início, Vendas, Produtos, Clientes, Marketing e Teclado Nuvem.
1. Início
Se você ainda não tiver feito login no app da Nuvemshop, a primeira tela será a de acesso. Você deve preencher o e-mail e senha da sua loja virtual e clicar em "Acessar a sua loja".
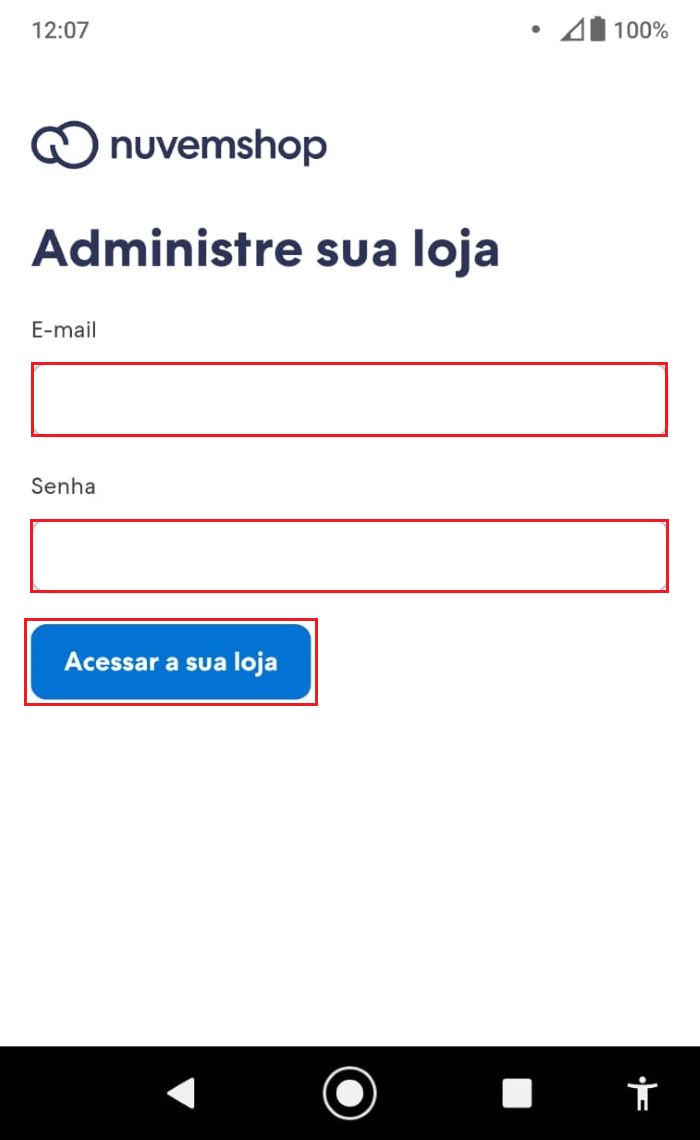
Assim que acessar a sua loja, você verá a tela de Início. Nela, é possível conferir as vendas e visitas únicas da sua loja nas abas "Hoje" e "Ontem", além de ter o botão para adicionar um novo produto e o quadro informativo de produtos ocultos na loja.
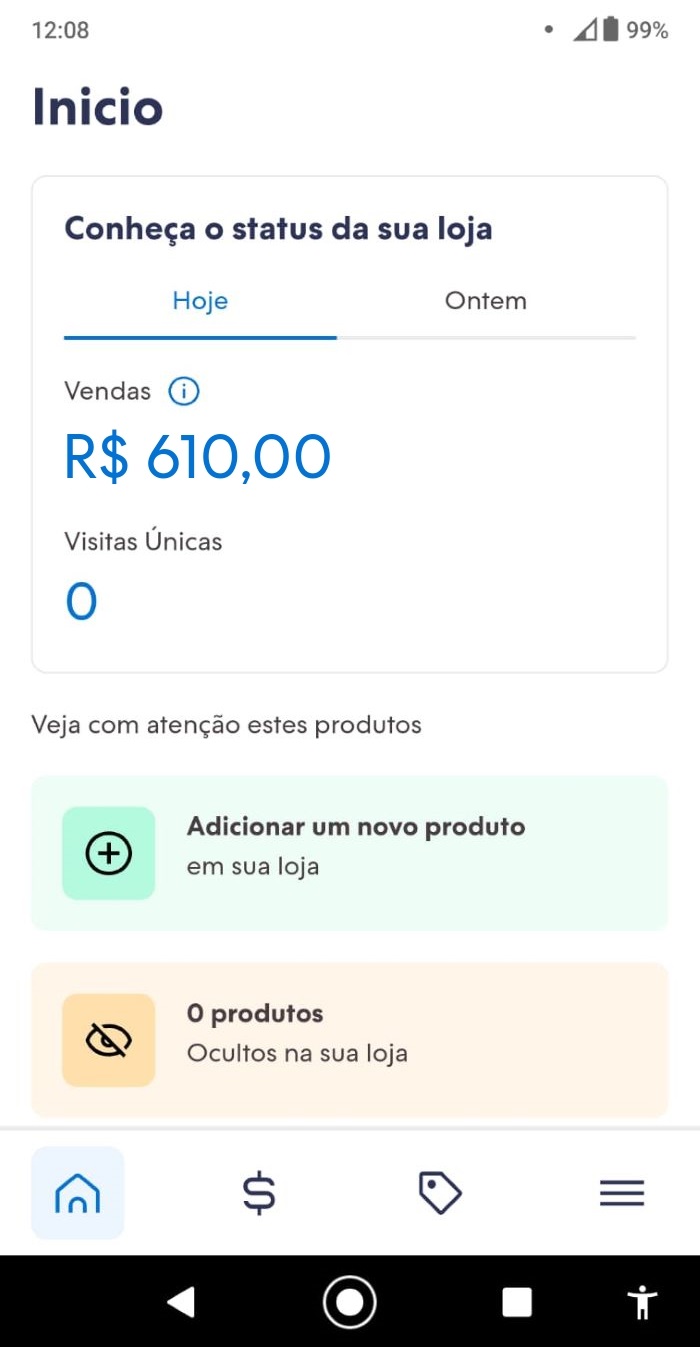
2. Vendas
Na segunda seção do app, você verá todos os seus pedidos, com informações de número e data do pedido, nome do cliente, quantidade de produtos, preço do pedido e status do pagamento e envio.
Clique em cada barra azul para visualizar os detalhes. 👇
Buscar pedidos
Para buscar uma venda, basta digitar na barra de pesquisa a palavra-chave desejada. Você também pode filtrar a sua busca por estado do pedido, entrega e pagamento.
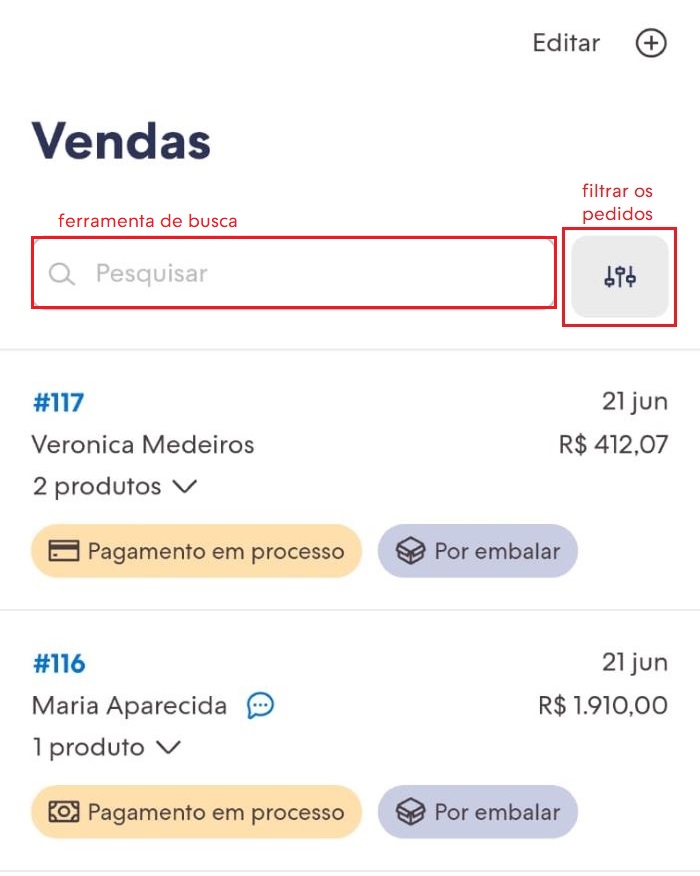
Ao clicar no ícone de filtro, em sua tela aparecerão as seguintes opções:
- Status da venda;
- Data;
- Status da entrega;
- Status de pagamento;
- Meio de envio.
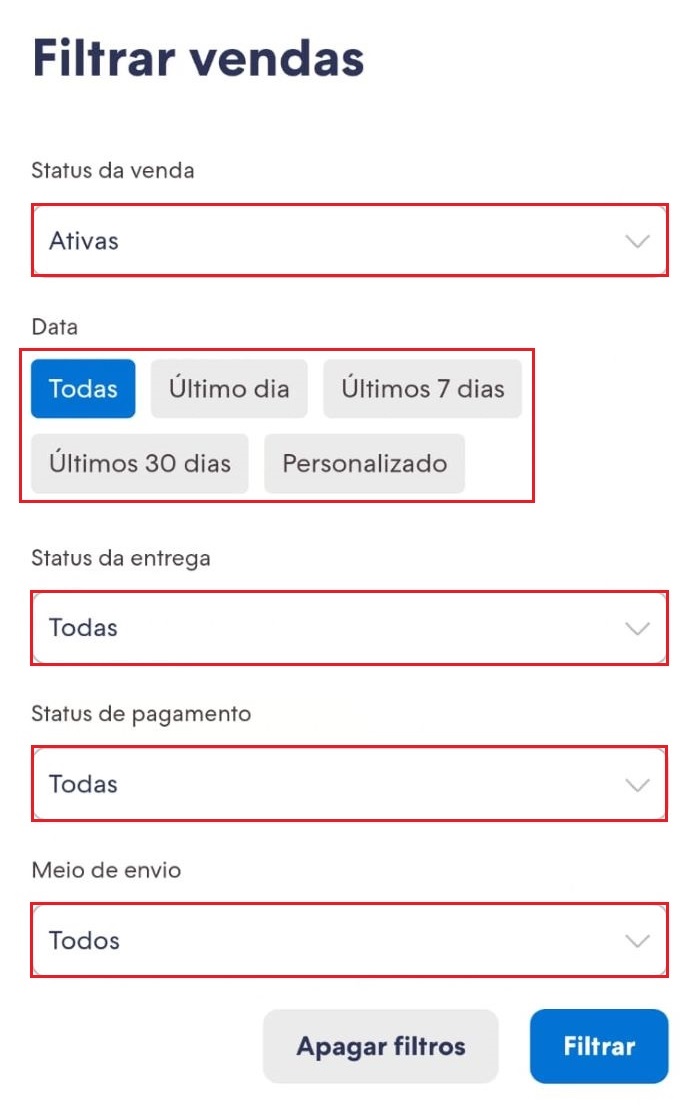
Para aplicar os filtros, basta clicar em "Filtrar".
Fazer edições rápidas em pedidos
Se você quiser fazer uma edição rápida nos pedidos, basta clicar em "Editar" para selecionar o(s) pedido(s).
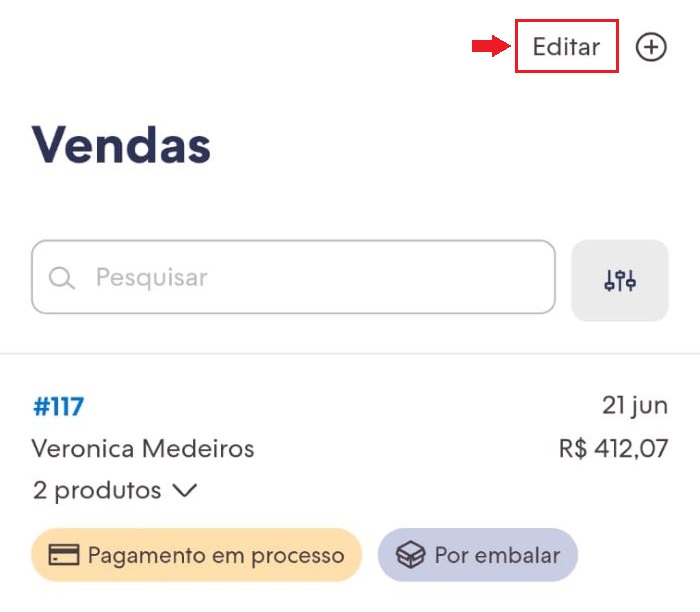
Em seguida, assinalar o que deseja: "Cancelar vendas", "Arquivar vendas", "Marcar pagamentos como recebidos" ou "Marcar como embaladas". Após selecionar uma ação, o status será atualizado automaticamente.
No exemplo em GIF abaixo, vamos atualizar os status de pagamento de dois pedidos:
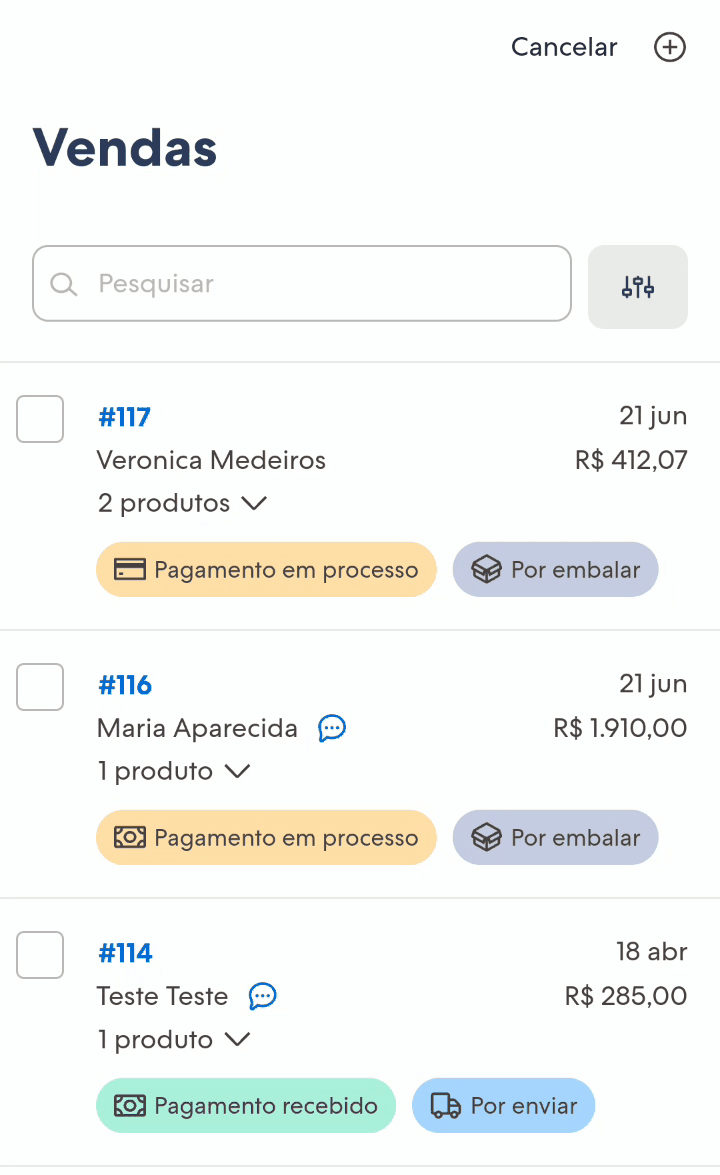
Visualizar os detalhes dos pedidos
Também na seção de Vendas, você poderá clicar no pedido para ver mais detalhes, como o valor da venda, tipo de pagamento e entrega, espaço para suas anotações, dados do cliente, endereço da entrega e da cobrança, o histórico do pedido e o link da página de acompanhamento.
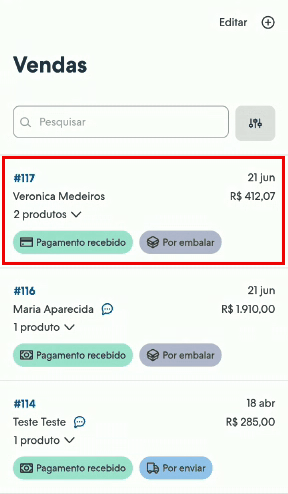
Na tela do pedido, você também poderá marcar pagamento recebido (se o meio de pagamento da venda não tiver sido automático) e também marcar como embalado.
Após marcar como embalado, você tem a opção de notificar o envio, colocando o código de rastreio (opcional) e selecionando "Enviar e-mail para o cliente". Veja o exemplo no GIF abaixo:
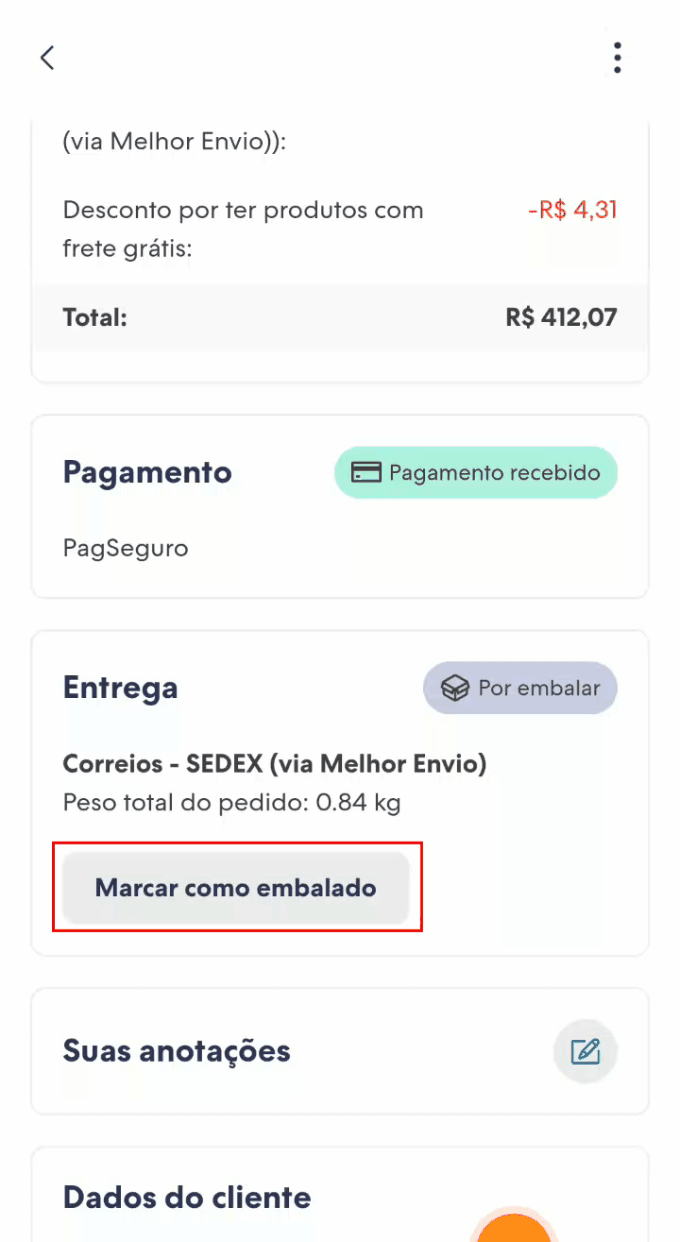
Exportar lista de vendas
Esse recurso é bastante útil para você ter uma melhor gestão das vendas recebidas na sua Nuvemshop.
Para gerar o arquivo, acesse o menu lateral do aplicativo e clicar em "Vendas > Lista de vendas".
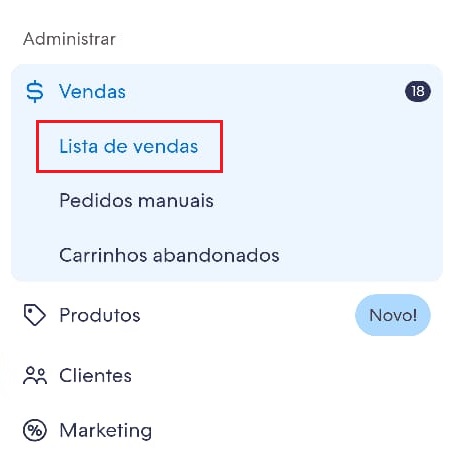
Ao carregar a tela, clicar no ícone de três pontinhos no topo da página e depois em "Exportar lista".
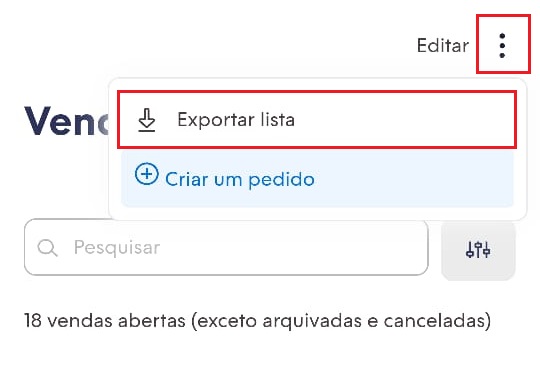
Selecione o período que deseja obter o relatório e aplique os filtros, se necessário. Com tudo pronto, clicar em "Exportar".
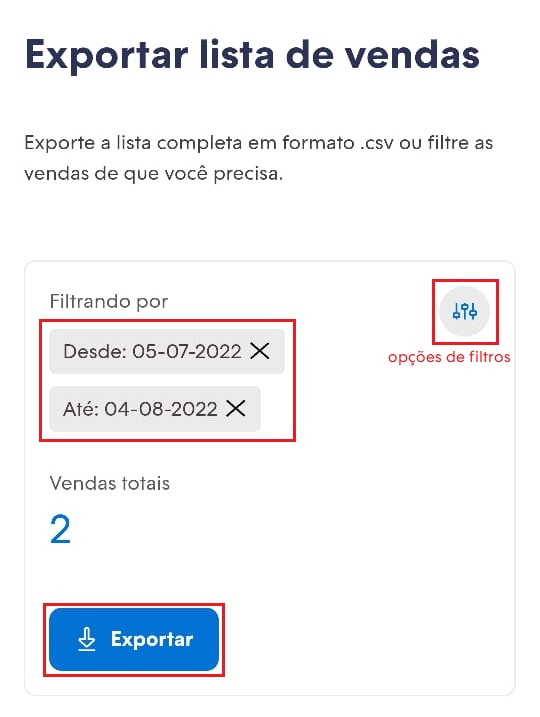
Ao concluir a exportação, enviaremos o arquivo (Excel) para o e-mail cadastrado.
3. Produtos
Nesta seção, você verá e poderá editar os produtos cadastrados na sua loja.
Clique em cada barra azul para visualizar os detalhes. 👇
Buscar produtos
Para buscar um produto, basta digitar na barra de pesquisa a palavra-chave desejada, podendo ser por nome do produto ou SKU. Você também pode filtrar a sua busca por categoria, disponibilidade em estoque, entre outras opções.
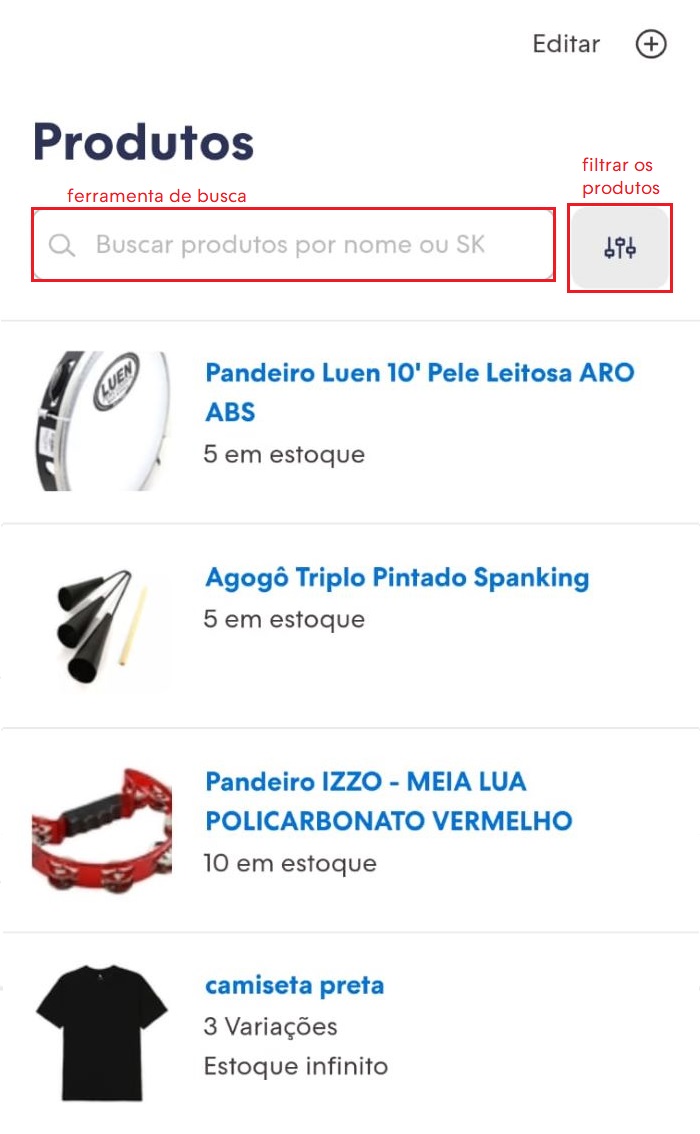
Ao clicar no ícone de filtro, em sua tela aparecerão as seguintes opções:
- Ordenar por;
- Categoria;
- Disponibilidade em estoque;
- Tipo de preço;
- Visível na loja;
- Promoção de envio;
- Peso e dimensões.
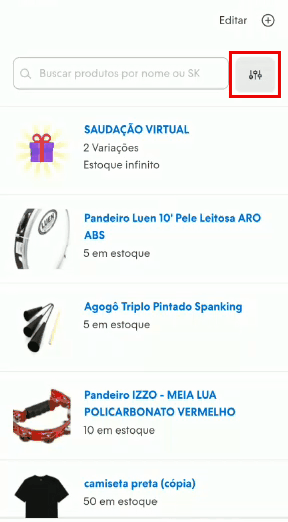
Para aplicar os filtros, basta clicar em "Filtrar".
Fazer edições rápidas em produtos
Em "Editar", localizado no topo da página no lado direito, você poderá selecionar o(s) produto(s) desejado(s) e escolher uma ação: "Apagar", "Mostrar na minha loja", "Ocultar da minha loja", "Editar preço" ou "Editar preço de todos os produtos".
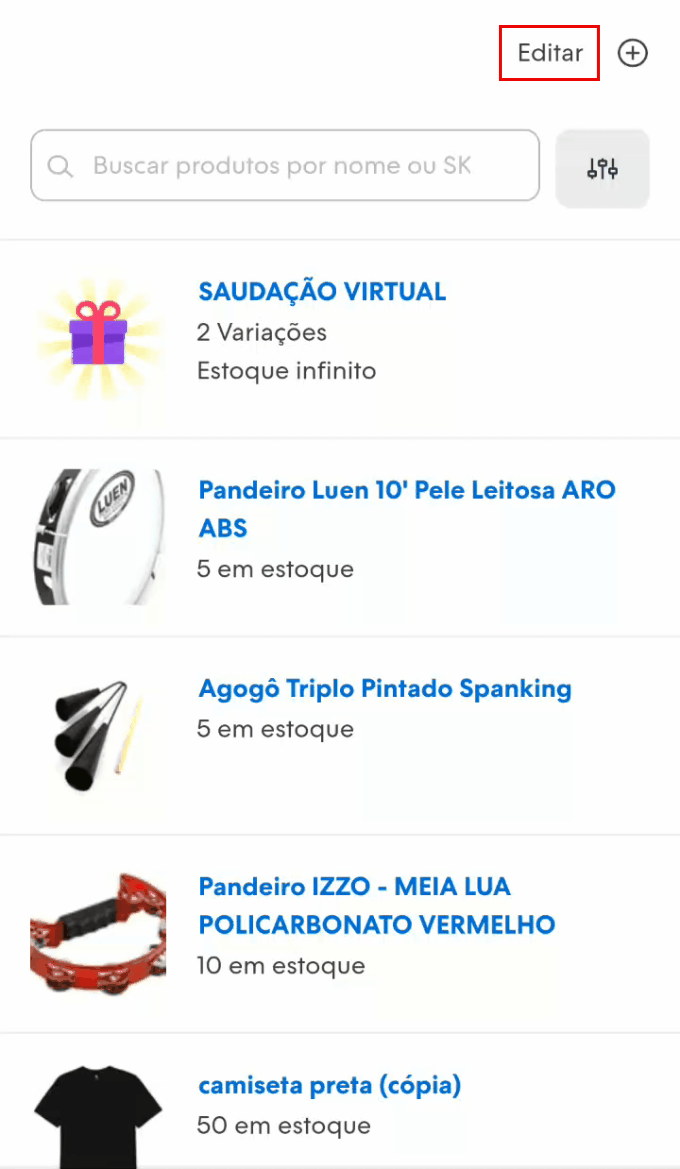
Após selecionar a opção, a alteração será realizada automaticamente.
Adicionar produtos
No ícone "+", localizado no topo da página ao lado de "Editar", você poderá adicionar um novo produto na sua loja.
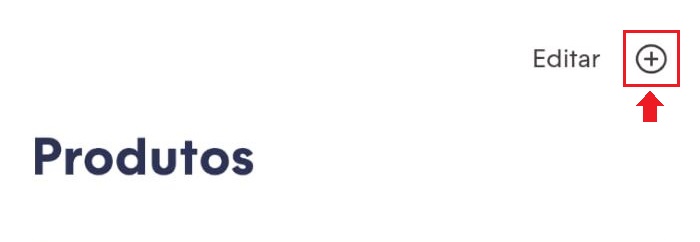
A página no app tem todas as seções que você precisa para criar um novo produto: fotos, nome e descrição, preços, estoque, tipo de produto, peso e dimensões, categorias e variações.
Você também poderá preencher a opção de "Esse produto possui frete grátis" e "Exibir em minha loja". Ao final, basta clicar em "Salvar alterações".
Editar produtos
Ao clicar em um produto, você verá os detalhes dele e poderá editá-lo. É possível editar e adicionar fotos do produto, nome e descrição, tipo de produto, categorias e variações.
Você também poderá editar a opção de "Esse produto possui frete grátis" e "Exibir em minha loja". Ao final, basta clicar em "Salvar alterações".
Exportar e importar
Nessa opção, você consegue exportar uma lista com todos os seus produtos cadastrados ou importar um arquivo CSV para incluir produtos em sua loja de forma massiva.
No menu lateral do aplicativo, acessar "Produtos > Lista de produtos".
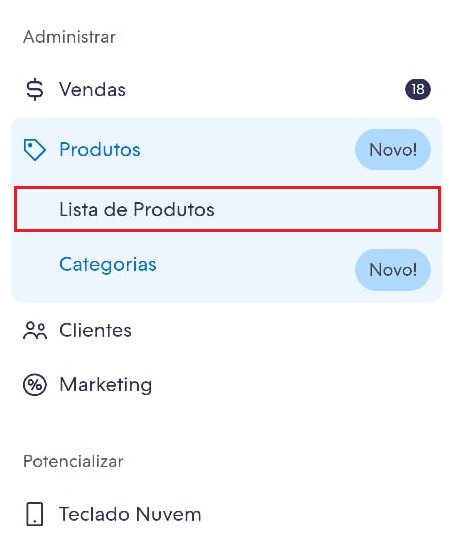
Ao carregar a tela, clicar no ícone de três pontinhos e depois em "Exportar e importar".
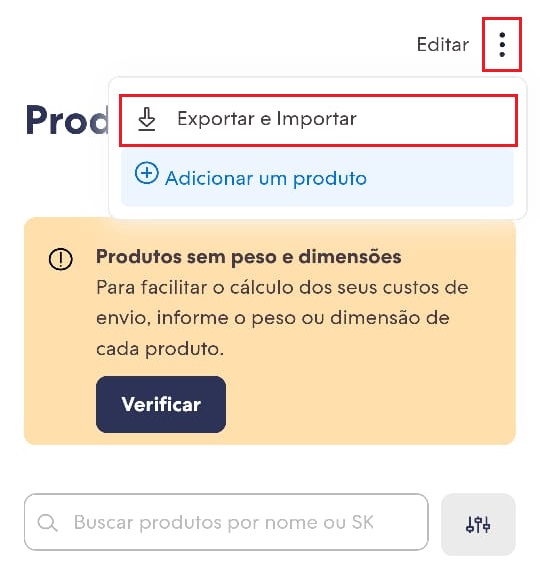
Exportar produtos
Você pode escolher por exportar uma lista com todos os seus produtos ou apenas alguns selecionados, incluindo ou não suas descrições. Para isso, basta clicar para selecionar os filtros.
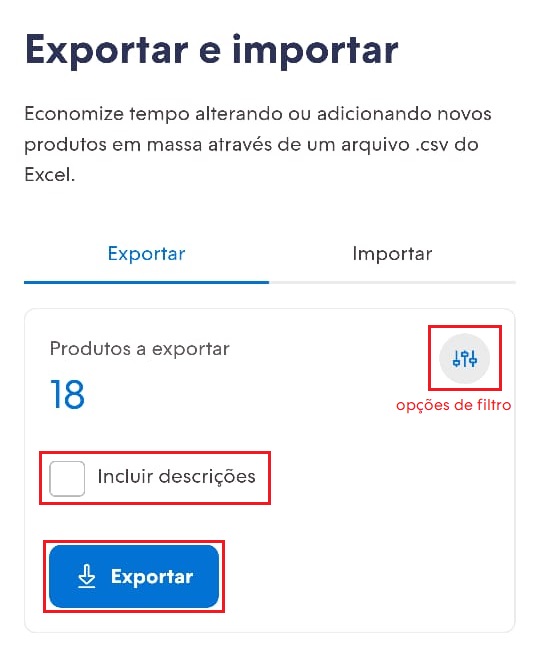
Com tudo certo, clicar em "Exportar" e avisaremos que o procedimento está em andamento.
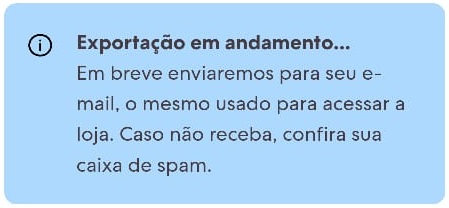
Ao ser concluído, vamos enviar o arquivo de Excel com a lista de produtos para o e-mail cadastrado.

Importar produtos
A importação de um arquivo CSV é um recurso que facilita o cadastro de novos itens ou a edição dos já existentes no catálogo da sua loja virtual.
Para enviar a planilha de Excel, basta clicar no campo "Carregar arquivo .csv", selecionar o documento (deve estar salvo no seu celular) e aguardar carregar.
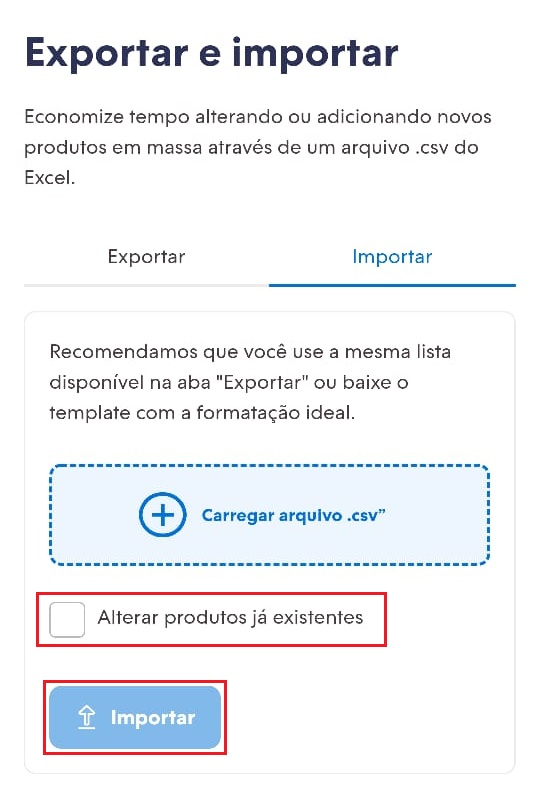
Com tudo pronto, clicar em "Importar" e aguarde o carregamento.
4. Categorias
Por essa tela, você pode visualizar as categorias e subcategorias da sua loja virtual, sendo possível criar novas, editar ou apagar as existentes.
Clique em cada barra azul para visualizar os detalhes. 👇
Criar nova categoria
Para criar uma nova categoria, acesse o menu lateral e siga o caminho "Produtos > Categorias". Ao carregar a tela, clicar no ícone de "+", localizado no topo.
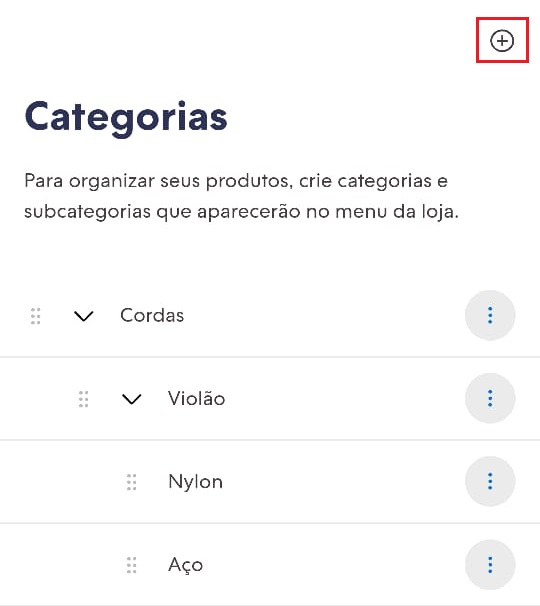
Cadastre um nome para a categoria e clicar em "Salvar", na parte de cima ou de baixo da página.
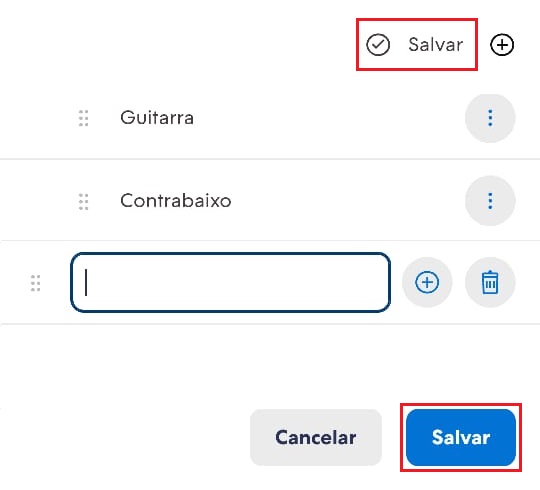
Você tem a possibilidade de criar uma (ou mais) subcategoria para essa categoria. Para isso, basta clicar no ícone de "+", localizado ao lado do campo do nome.

Veja o exemplo no GIF abaixo:
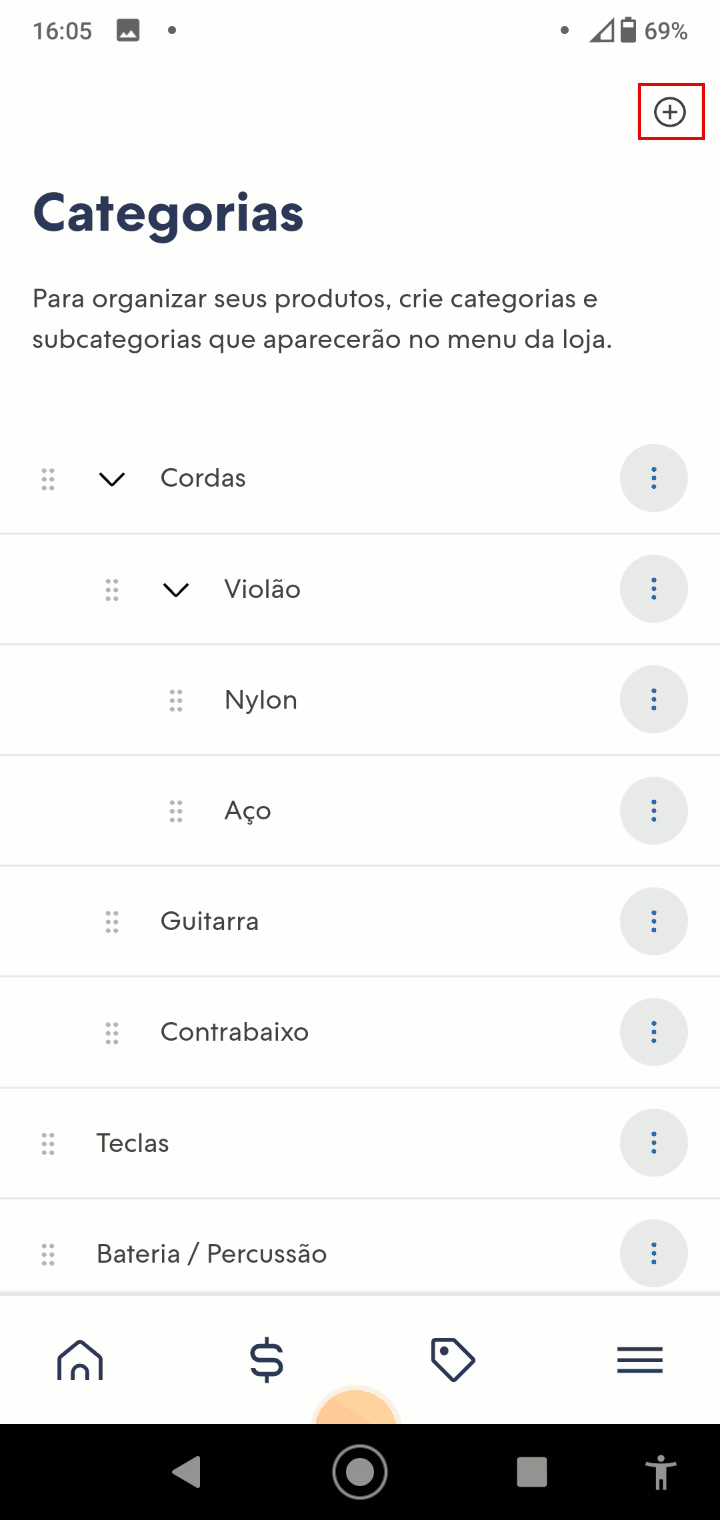
Editar uma categoria ou subcategoria
Você consegue editar as categorias e subcategorias cadastradas na sua loja virtual também pelo aplicativo. Para isso, localize a categoria, clicar no ícone de três pontinhos e depois em "Editar".
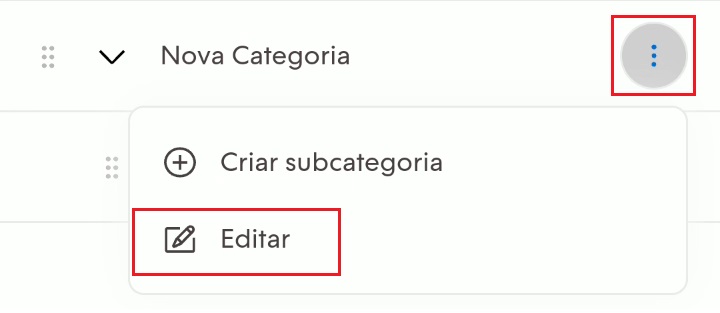
Ao carregar a tela, você verá as opções para configurar: informações da categoria, Google Shopping e SEO. Ao finalizar as alterações, clicar em "Salvar".
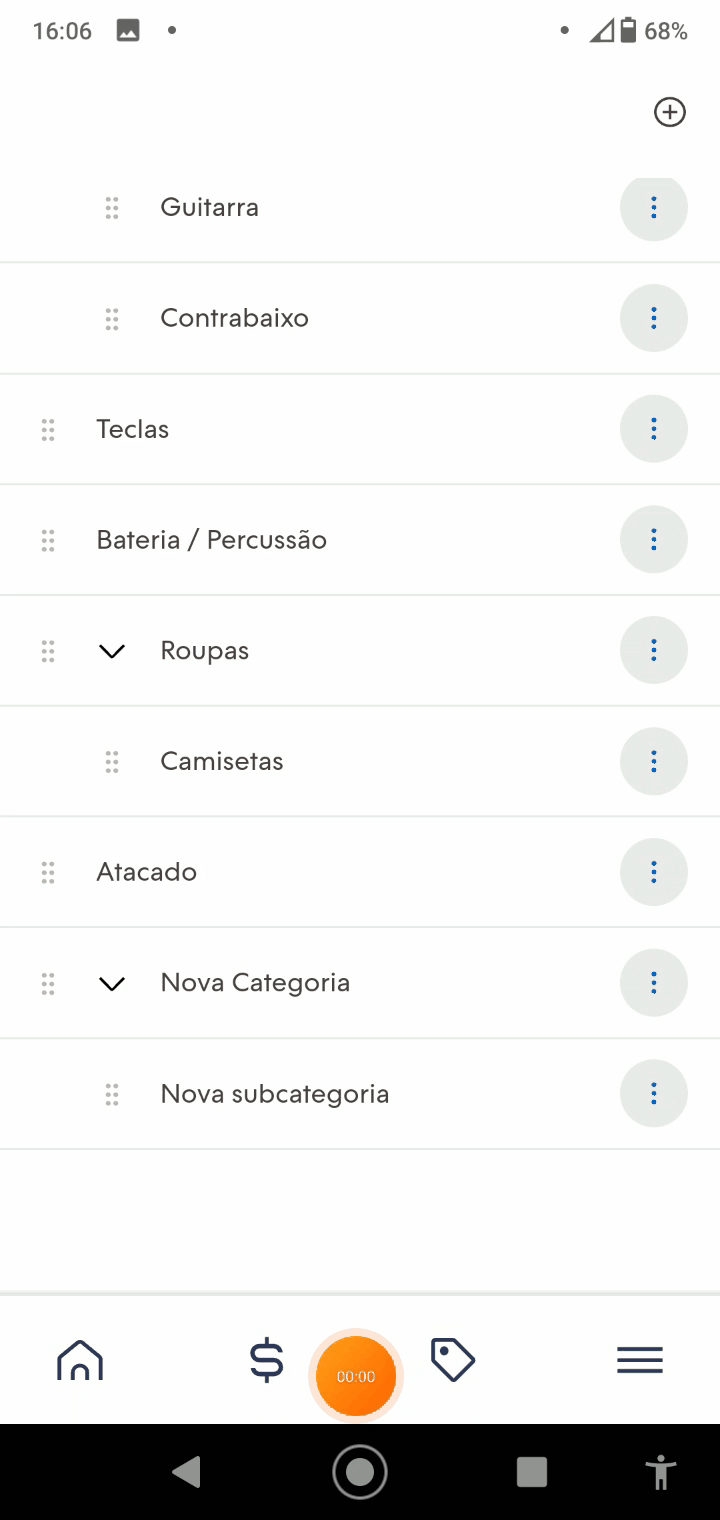
Apagar uma categoria ou subcategoria
Você também consegue apagar categorias e subcategorias pelo aplicativo. Lembrando que ao apagar a categoria "mãe", as subcategorias vinculadas a ela também são excluídas.
Para isso, você deve clicar no ícone de três pontinhos e depois em "Editar".
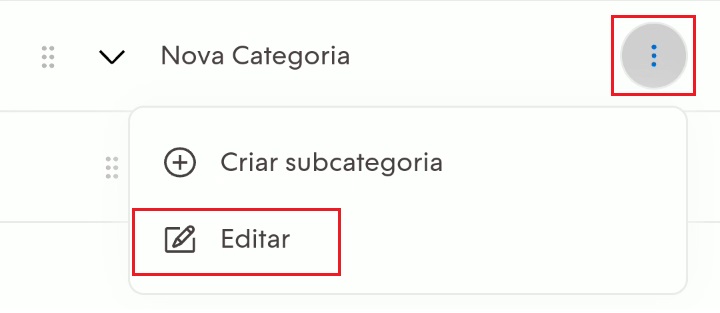
Ao carregar a tela, clicar no ícone de lixeira localizado no topo da tela.
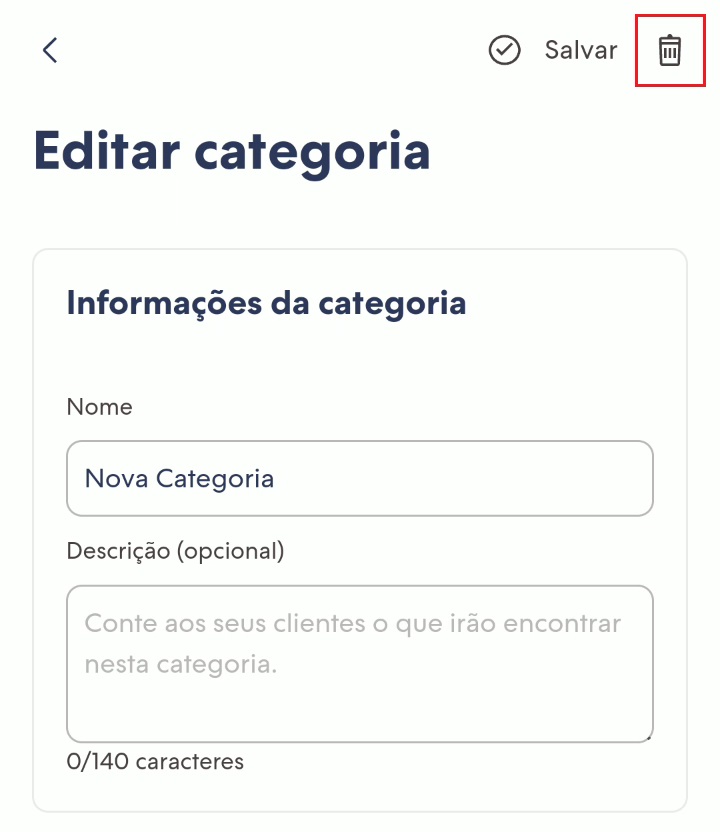
Confira o exemplo no GIF abaixo:
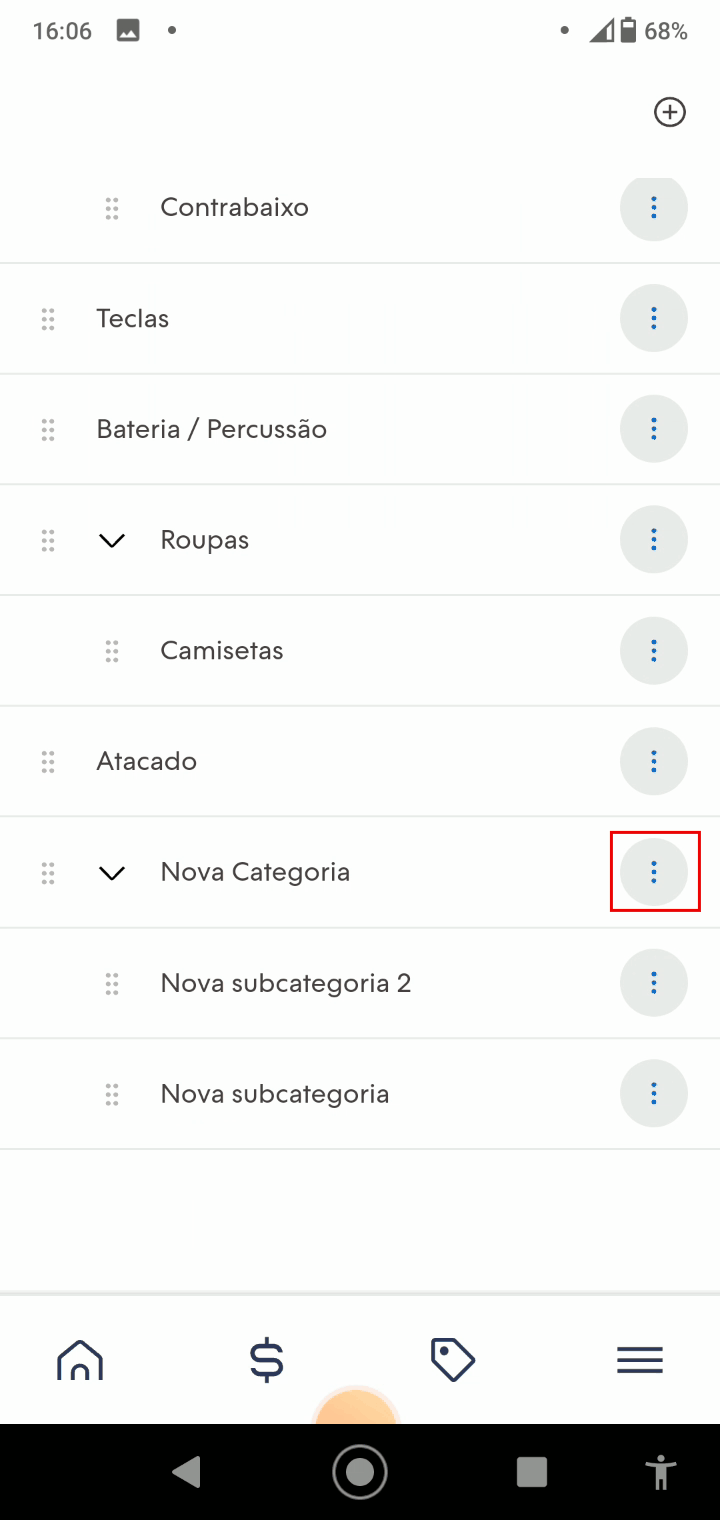
Reordenar as categorias e subcategorias
Para reordenar as categorias e subcategorias, clique no ícone ao lado esquerdo do nome da categoria e arraste para a posição que deseja. Veja o exemplo no GIF abaixo:
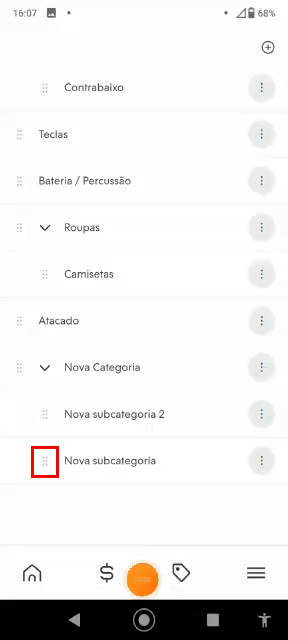
5. Clientes
No menu lateral direito, você verá a opção "Clientes", onde poderá visualizar a lista de consumidores da sua loja, as mensagens recebidas, adicionar ou editar informações de cadastro dos mesmos, entre outras opções.
Clique em cada barra azul para visualizar os detalhes. 👇
Ver a lista de clientes
Para visualizar os cadastros dos clientes da sua loja virtual, acesse "Clientes - Lista de clientes" no menu lateral direito.
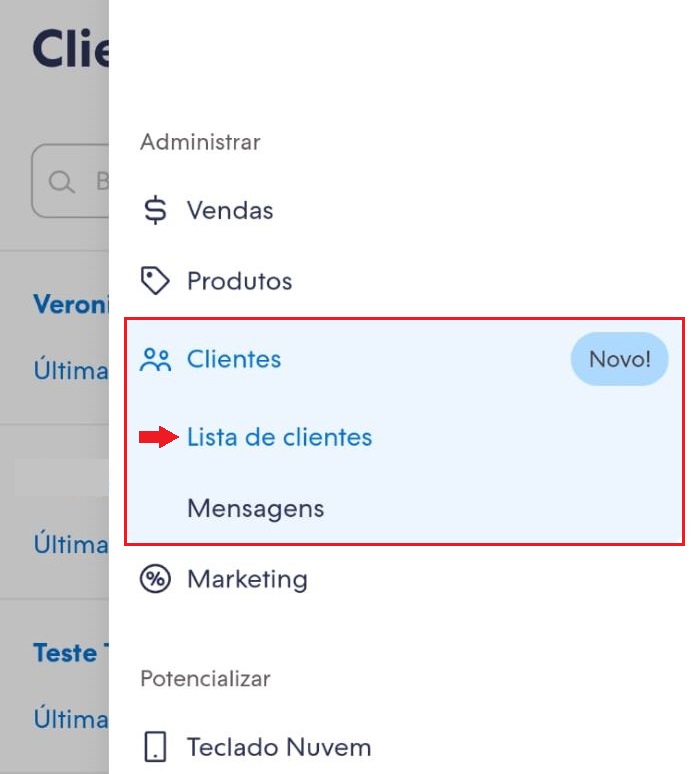
Em sua tela, aparecerão os clientes cadastrados ou que já compraram em sua loja (ou ambas as opções). Ali, além do nome da pessoa, você tem a informação do valor da última compra e pode enviar um e-mail ou uma mensagem por WhatsApp.
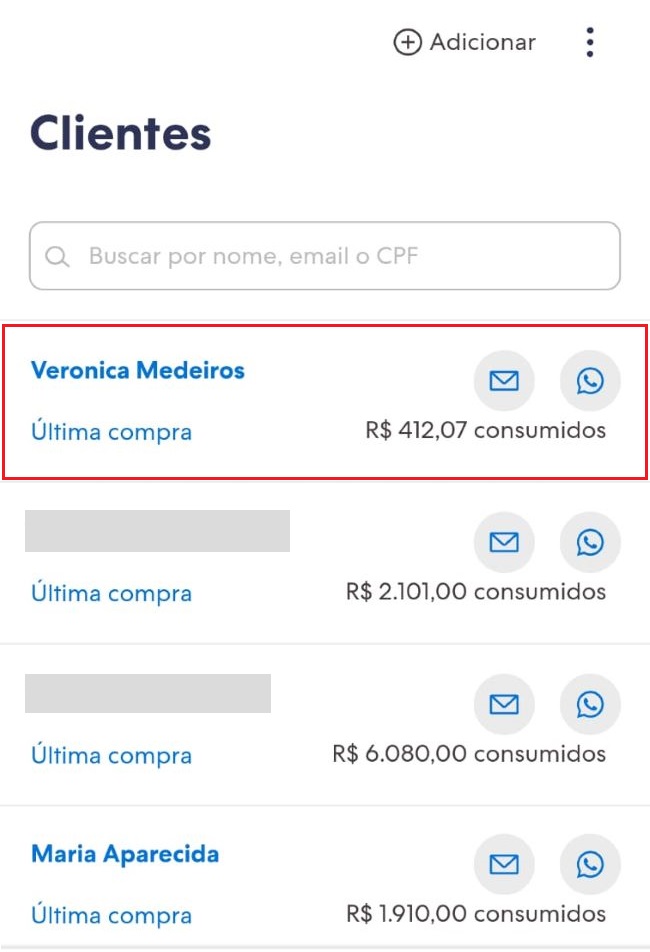
Visualizar e editar os dados cadastrais
Clicando sobre o nome de um cliente, você terá acesso aos dados cadastrais do mesmo, como nome, e-mail, telefone, CPF e endereço. Também verá o campo de anotações e a lista de pedidos realizados por essa pessoa.
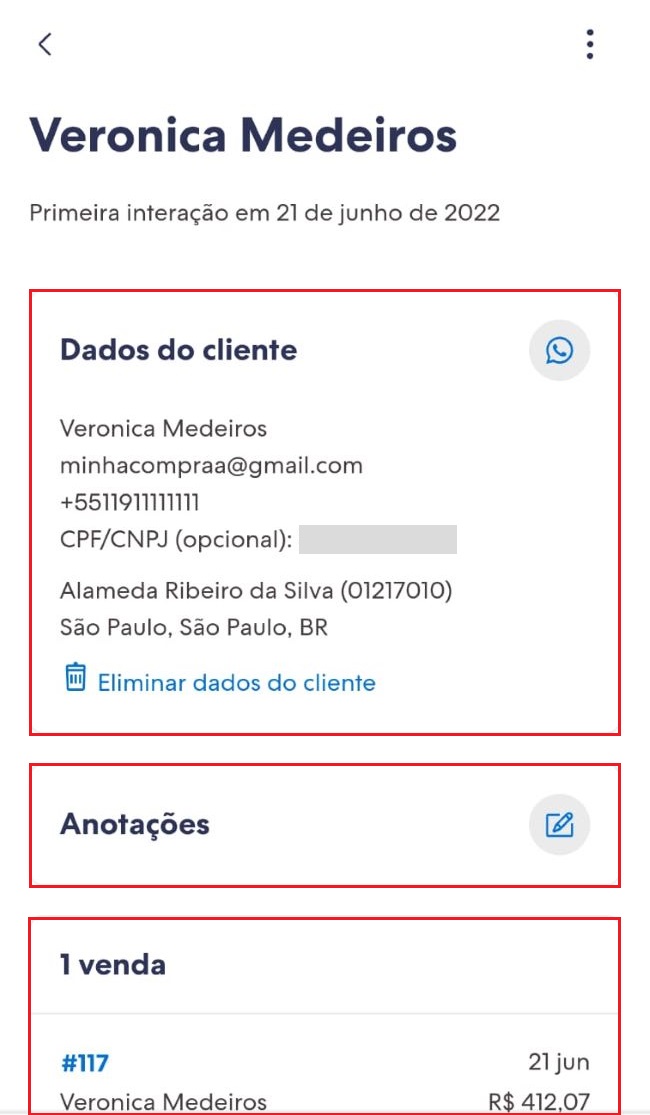
Ao clicar nos três pontinhos localizados na parte superior da tela, você terá como enviar um e-mail de ativação de conta (para concluir o cadastro), solicitar os dados do cliente (para a Nuvemshop) e editar as informações cadastrais.
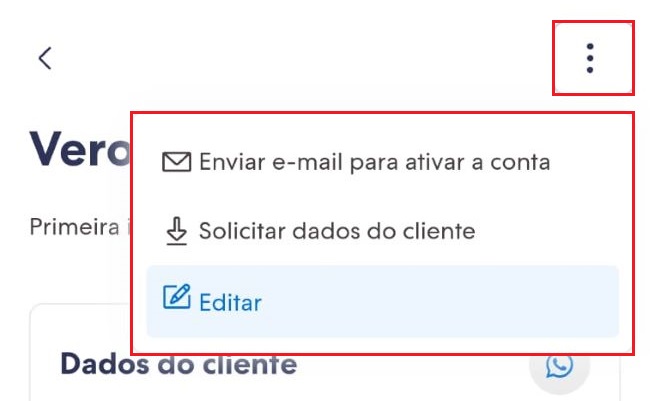
6. Marketing
No menu lateral direito, você verá a opção "Marketing", onde encontrará os cupons de desconto criados por você, podendo criar novos ou ativar/apagar os que já constam na lista.
Clique em cada barra azul para visualizar os detalhes. 👇
Ver os cupons da loja
Para visualizar os cupons de desconto e as promoções ativas da sua loja, acesse "Marketing" no menu lateral direito.
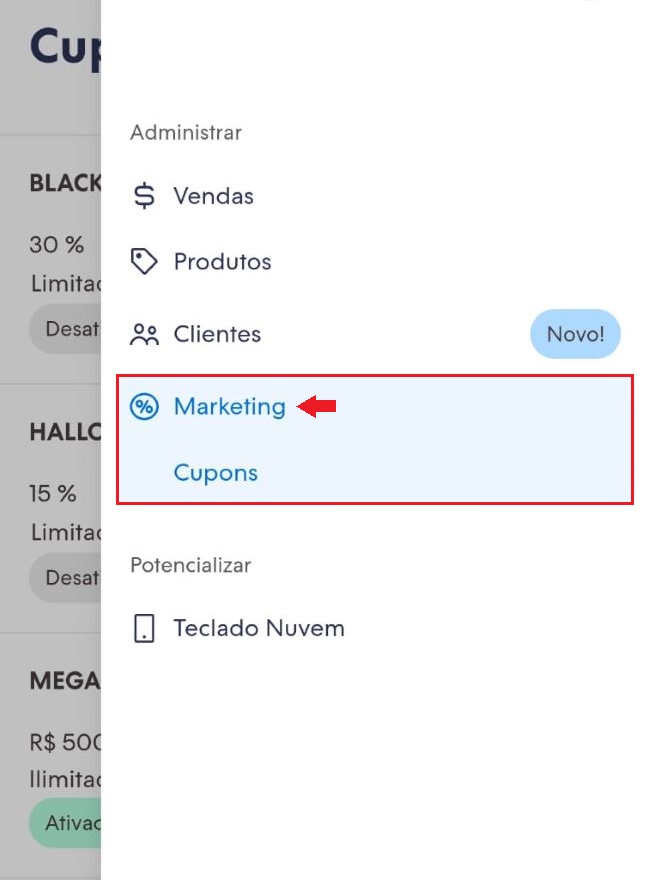
Em sua tela, aparecerão os cupons de desconto cadastrados, estejam ativados ou desativados. Clicando no ícone de olho, você pode ativar ou desativar o cupom; no ícone de lixeira, o cupom é apagado.
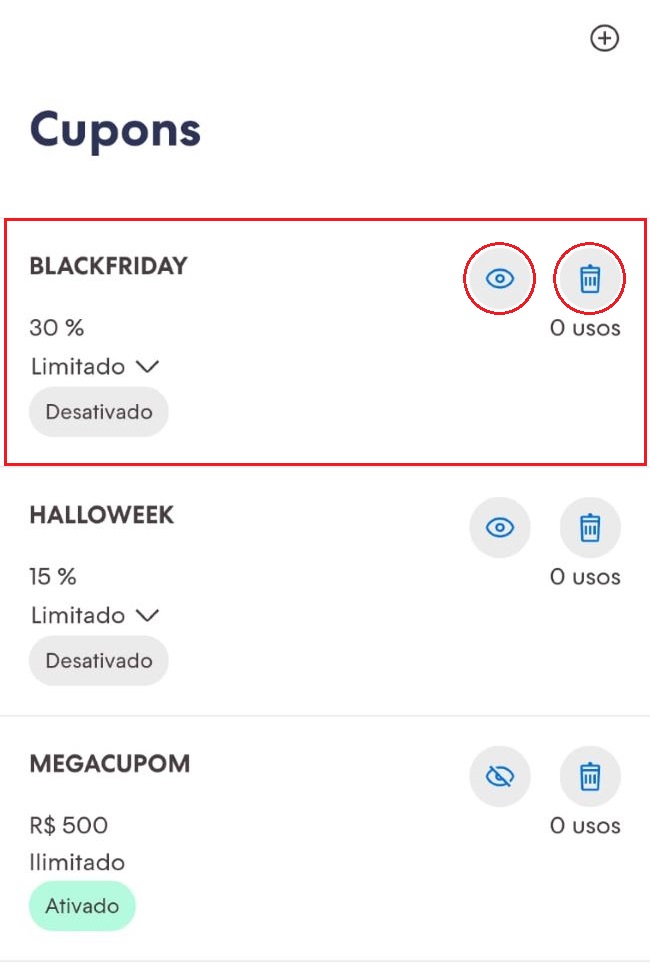
Criar um novo cupom de desconto
Para adicionar um cupom de desconto na sua loja, basta clicar no ícone de "+", ao lado superior direito da tela.
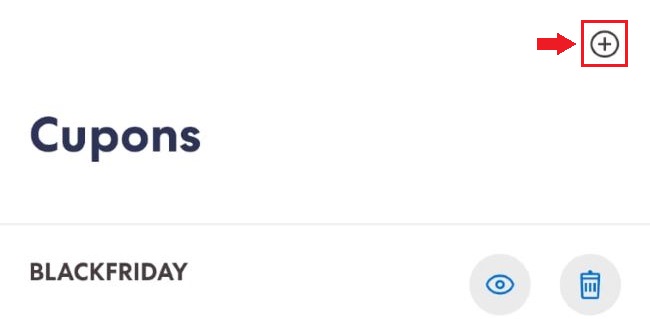
Abrirá o formulário de cadastro do cupom, onde você deve inserir um Código (nome), escolher o tipo de desconto (porcentagem, valox fixo ou frete grátis) e definir uma limitação de uso (opcional).
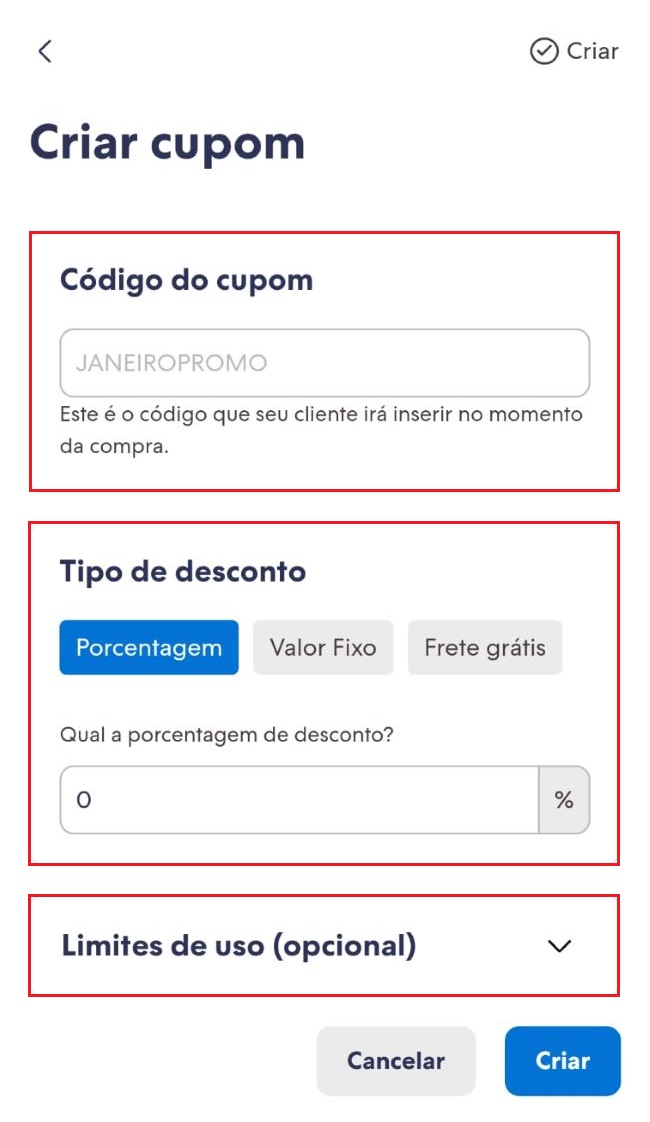
Para concluir, você deve clicar em "Criar".
Delete7. Teclado Nuvem
Com o Teclado Nuvem, é possível compartilhar produtos da sua loja para contatos no seu celular, através do WhatsApp, Facebook Messeger ou qualquer outro aplicativo.
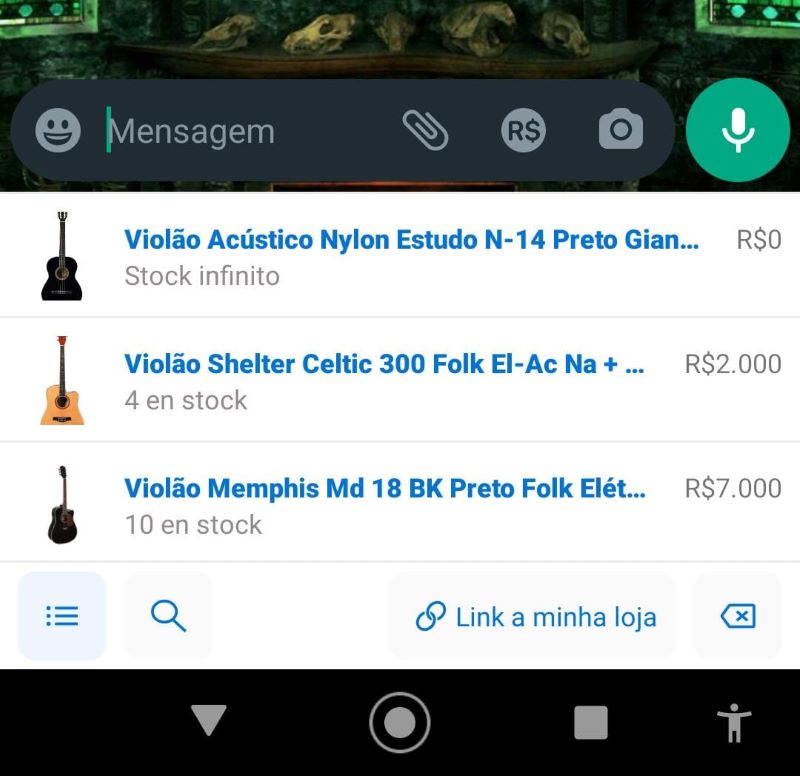
Para ativar o Teclado Nuvem, siga os passos do tutorial 👉 Como habilitar e usar o Teclado Nuvem?.


























