Os campos personalizados permitem que você atribua diferentes atributos às suas vendas e produtos no painel da sua Nuvemshop, facilitando a gestão interna dos seus pedidos e catálogo de produtos.
Warning
Esta funcionalidade está disponível a partir do plano Escala e na nova versão do Administrador Nuvemshop.
É assim que serão exibidos os campos personalizados dentro do pedido:
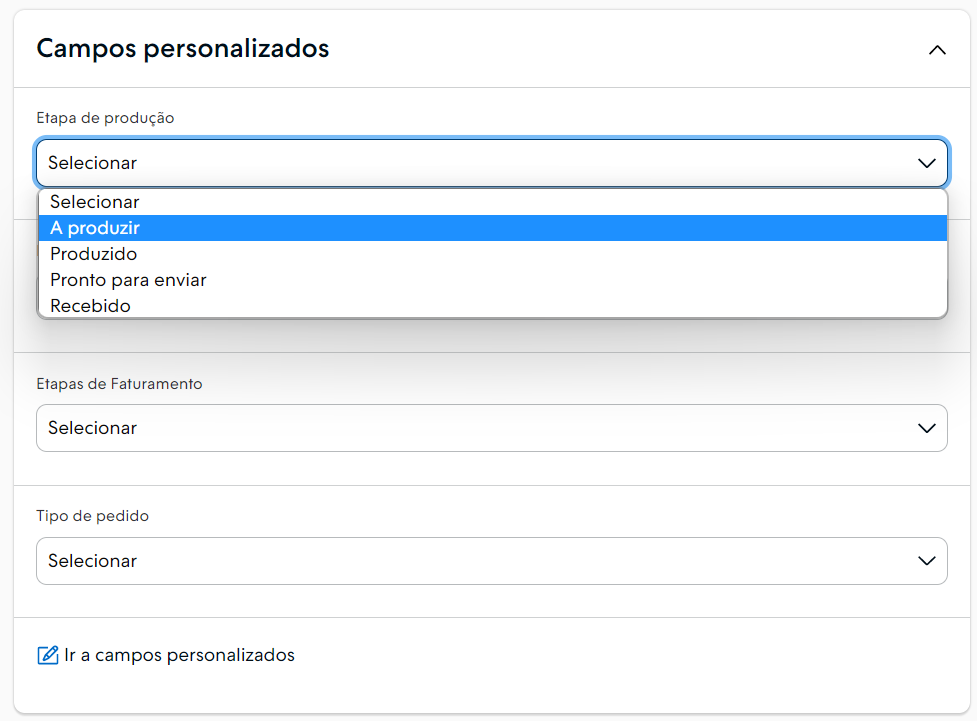
Info
Veja alguns 👉 Exemplos de como usar campos personalizados.
A seguir, te mostramos como configurar e utilizar campos personalizados em sua loja.
Criar campos personalizados
1. Acessar o painel administrador Nuvemshop.
2. Seguir pelo caminho "Configurações > Campos personalizados".
3. Uma vez dentro, escolher e clicar no campo personalizado que você deseja criar entre as opções disponíveis:
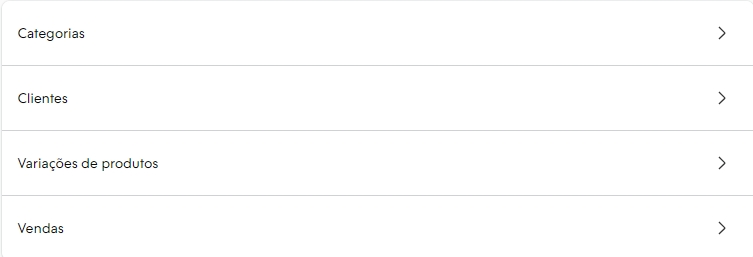
4. Em seguida abrirá uma janela na lateral exibindo as opções para configurar que podem variar conforme o campo personalizado. No exemplo abaixo escolhemos o campo para Categorias.
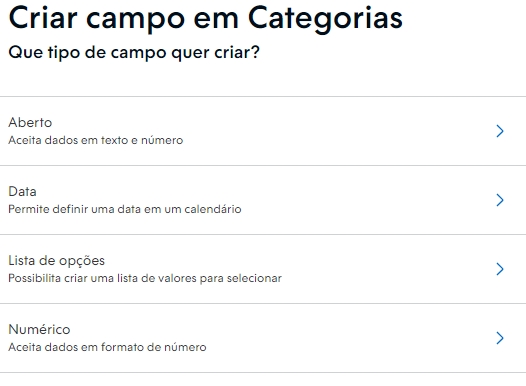
Veja as opções disponíveis em cada campo personalizado:
Categorias
- Aberto: aceita dados em texto e número;
- Data: permite definir uma data em um calendário;
- Lista de opções: possibilita criar uma lista de valores para selecionar;
- Numérico: aceita dados em formato de número.
Clientes
- Aberto: aceita dados em texto e número;
- Data: permite definir uma data em um calendário;
- Lista de opções: possibilita criar uma lista de valores para selecionar;
- Numérico: aceita dados em formato de número.
Variações de produtos
- Lista de opções: possibilita criar uma lista de valores para selecionar.
Vendas
- Aberto: aceita dados em texto e número;
- Data: permite definir uma data em um calendário;
- Lista de opções: possibilita criar uma lista de valores para selecionar;
- Numérico: aceita dados em formato de número.
5. Depois é só clicar em uma das opções para acessar o formulário de criação do campo personalizado.
6. No passo seguinte, definir um nome para o seu campo personalizado (ex.: Etapa de produção, Etapa de preparação, Data comemorativa etc.).

7. O próximo passo dependerá do tipo de campo que você escolheu:
Para "Lista de opções"
Se você optou por criar uma de lista de opções, nas configurações do campo personalizado, na seção Valores, clicar em "+ Adicionar valores", inserir os valores que serão relacionados ao campo (ex.: A produzir, A confeccionar, A estampar, Dias das crianças, etc) e no final, clicar em "Adicionar".
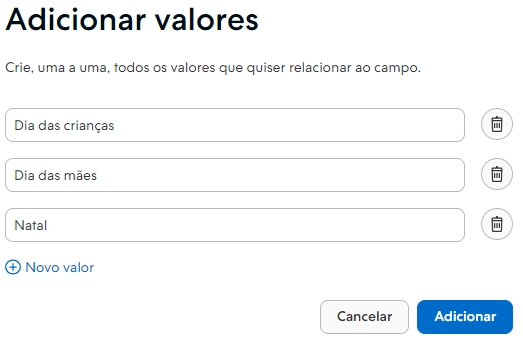
❗ Caso queira adicionar outros valores, clicar em "+ Novo valor".
Para demais opções
Para as opções Aberto, Data e Numérico, só terá a seção Nome e Descrição, ou seja, não é necessário adicionar nenhum valor, já que todas as opções são apenas para adicionar um valor, podendo ser texto ou numérico dependendo do campo.
8. O campo Descrição é opcional e você pode usar para incluir alguma informação importante relacionada ao campo.
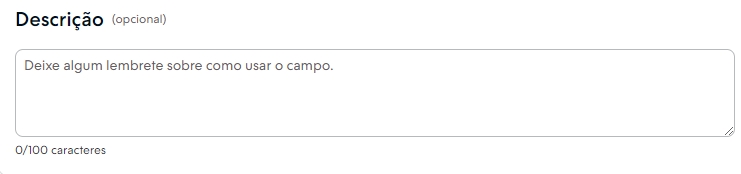
9. Por último, clicar em "Adicionar".
Success
No momento, não é possível editar campos ou valores. Se precisar modificar algum, você deve excluir e recriar novamente.
Utilizar os campos personalizados
Veja como usar os campos personalizados nas suas vendas ou produtos.
Na categoria
Após a criação do campo personalizado para categorias (podendo ser do tipo Lista de opções, Número, Data e aberto), você pode incluir esses campos personalizados nessas categorias, igual o exemplo abaixo:
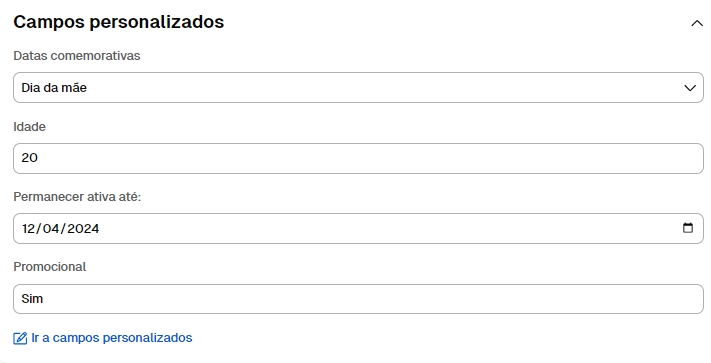
1. Para adicionar os campos personalizados nas categorias, seguir pelo caminho "Produtos > Categorias".
2. Uma vez dentro, você pode adicionar uma nova categoria ou subcategoria clicando em "+ Criar categoria" ou se já possui uma criada, clicar nos "três pontinhos > Editar".
3. Na próxima página, deslizar até a seção Campos personalizados, nela você irá encontrar todos os campos criados.
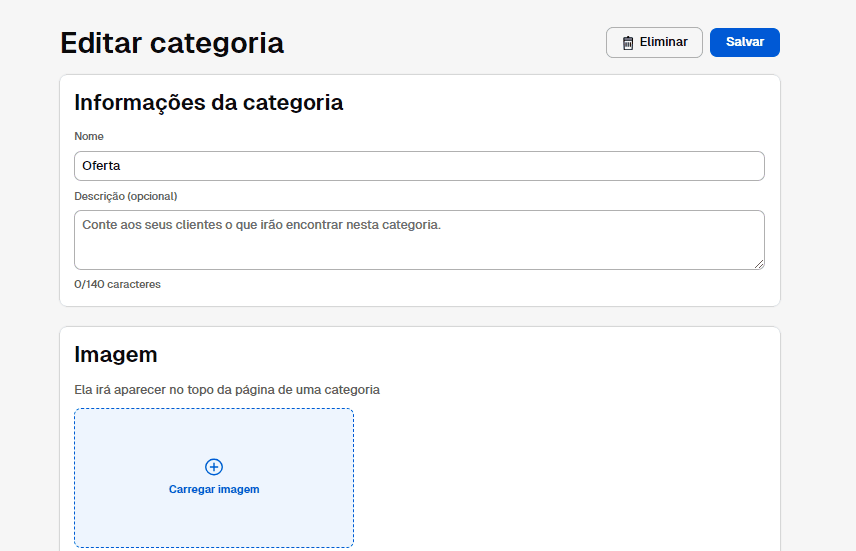
4. Ao finalizar, clicar em "Salvar".
No cliente
Após a criação do campo personalizado para Clientes (podendo ser do tipo Lista de opções, Número, Data e aberto), você pode incluir esses campos personalizados no cadastro dos seus clientes, igual o exemplo abaixo:
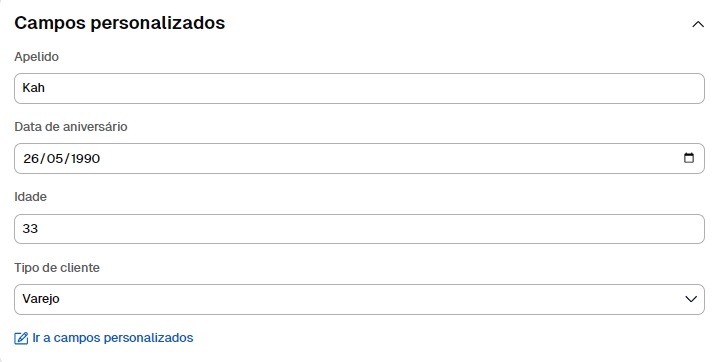
1. Para adicionar os campos personalizados em um cadastro de cliente, seguir pelo caminho "Clientes > Lista de clientes".
2. Uma vez dentro, você pode adicionar um novo cadastro clicando em "+ Adicionar novo cliente" ou se já é cadastrado, procurar, acessar esse cadastro, nele você deve clicar em "Editar".
3. Na próxima página, deslizar até a seção Campos personalizados, nela você irá encontrar todos os campos criados.
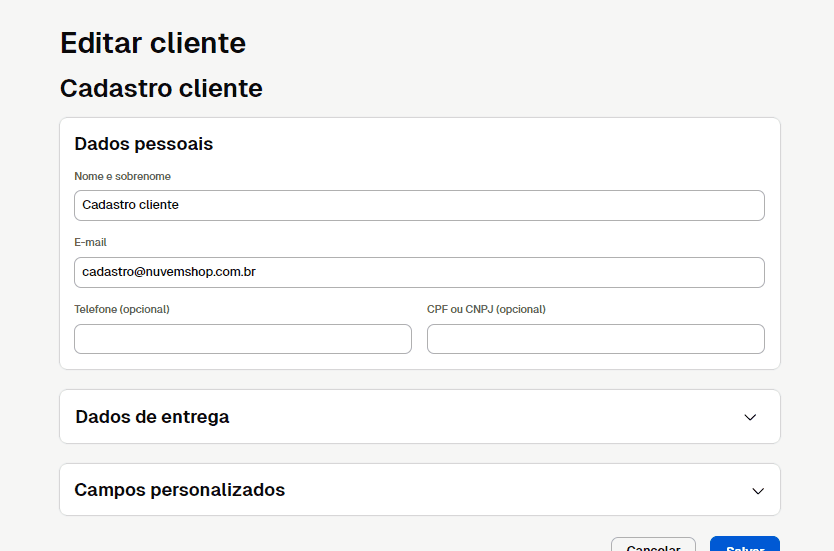
4. Ao finalizar, clicar em "Salvar". Verá que as informações serão exibidas na seção Dados do cliente no perfil do cadastro.
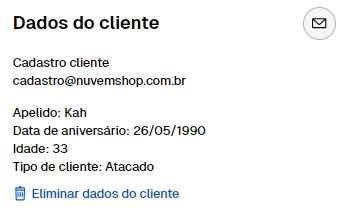
No Produto
Após criar os campos personalizados para os produtos que deseja usar, você pode aplicá-los em seus produtos. Caso o produto possua variações, deve-se aplicar o valor do campo personalizado em cada variante.
Um por um
Para isso, vá em "Produtos> Lista de produtos":
-
Produto sem variação: acessar o produto que deseja incluir o valor, deslizar até a seção Campos personalizados, selecionar o valor e clicar em "Salvar alterações".
- Produto com variação: acessar o produto que deseja incluir o valor, deslizar até a seção Variações, escolher a variação, clicar em "Editar variação", deslizar até a seção Campos personalizados, selecionar o valor e clicar em "Salvar alterações".
Em seguida, clicar em "Salvar alterações". No exemplo abaixo, mostramos como adicionar o campo personalizado em uma variação:
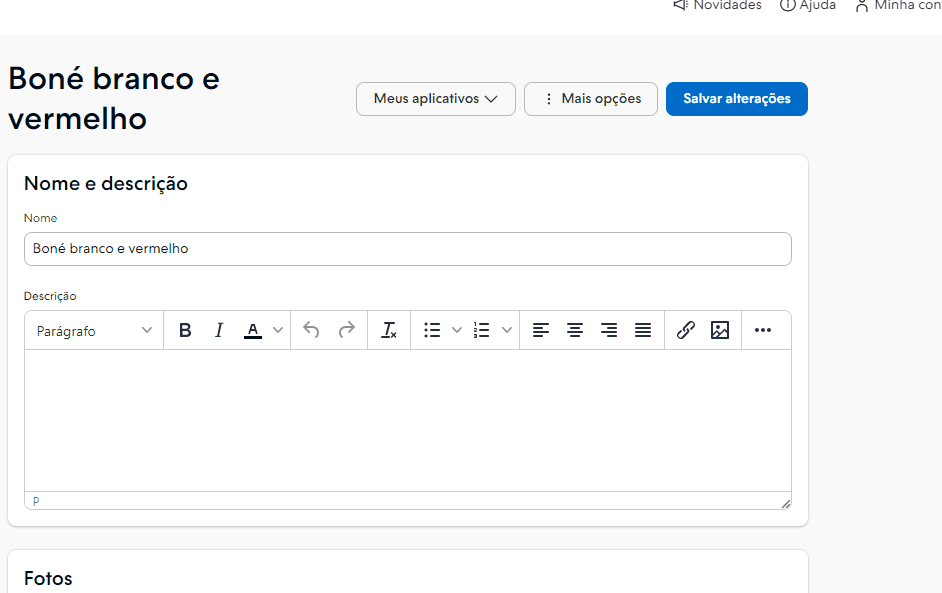
De forma massiva
Warning
Esta opção está disponível apenas no plano Escala.
Para isso, vá em "Produtos> Lista de produtos", depois é só marcar os produtos que você deseja aplicar os campos personalizados.
Em seguida, irá abrir uma caixa para ação massiva, procurar e clicar em "Atribuir campos personalizados".
❗ Quando aplicar, você irá receber um e-mail de confirmação.
Warning
Se marcar um produto com variações, o campo personalizado será aplicado em todas as variantes.
No exemplo abaixo, mostramos como adicionar aplicar os campos personalizados de forma massiva.
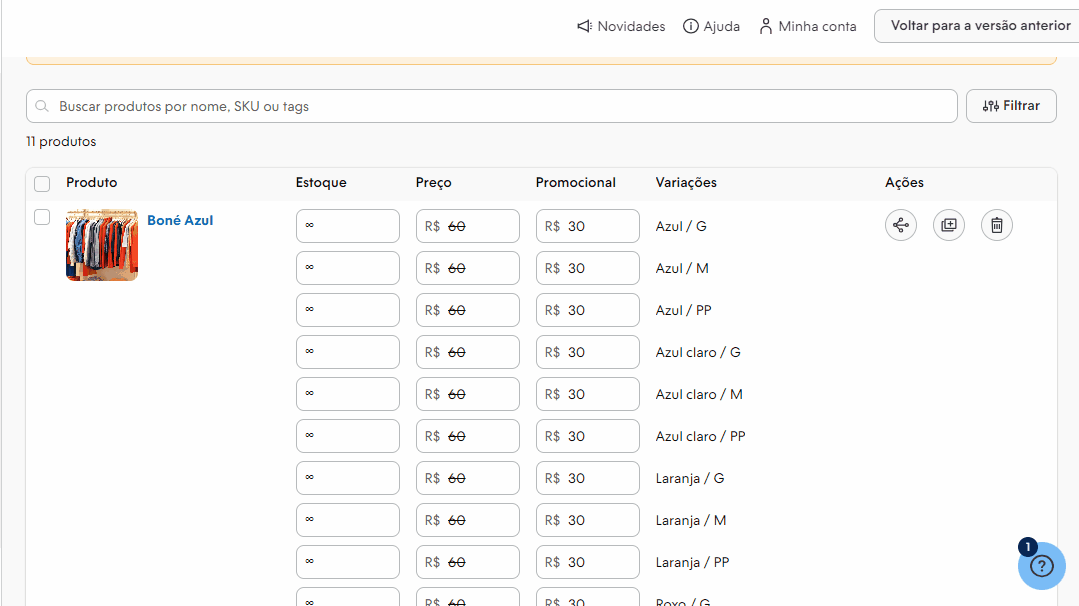
Na Venda
Veja como usar os campos personalizados nas suas vendas ou produtos.
Um por um
Para utilizar os campos personalizados em seus pedidos, em "Vendas > Lista de Vendas", você deve selecionar o pedido que deseja e deslizar até a seção Campos personalizados.
Uma vez dentro, você encontrará todos os campos que configurou e pode atribuir o atributo correspondente, como no exemplo abaixo:
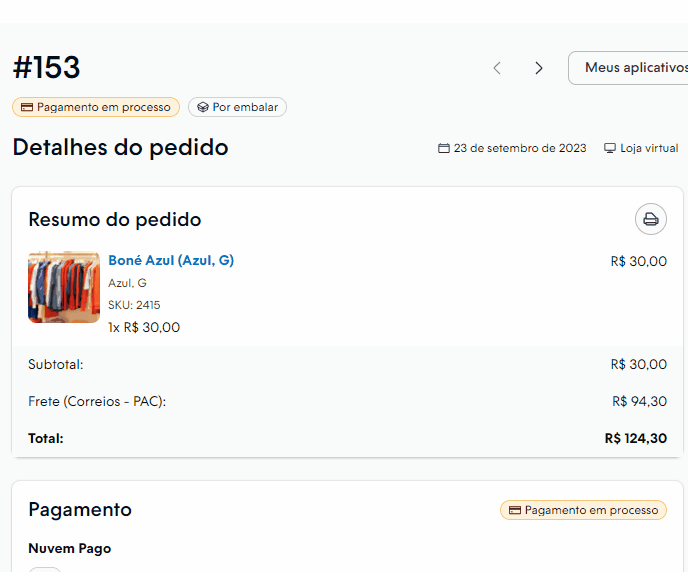
De forma massiva
Warning
Esta opção está disponível apenas no plano Escala.
Para isso, vá em "Vendas> Lista de vendas", depois é só marcar os pedidos que você deseja aplicar os campos personalizados.
Em seguida, irá abrir uma caixa para ação massiva, procurar e clicar em "Atribuir campos personalizados".
No exemplo abaixo, mostramos como adicionar aplicar os campos personalizados de forma massiva.
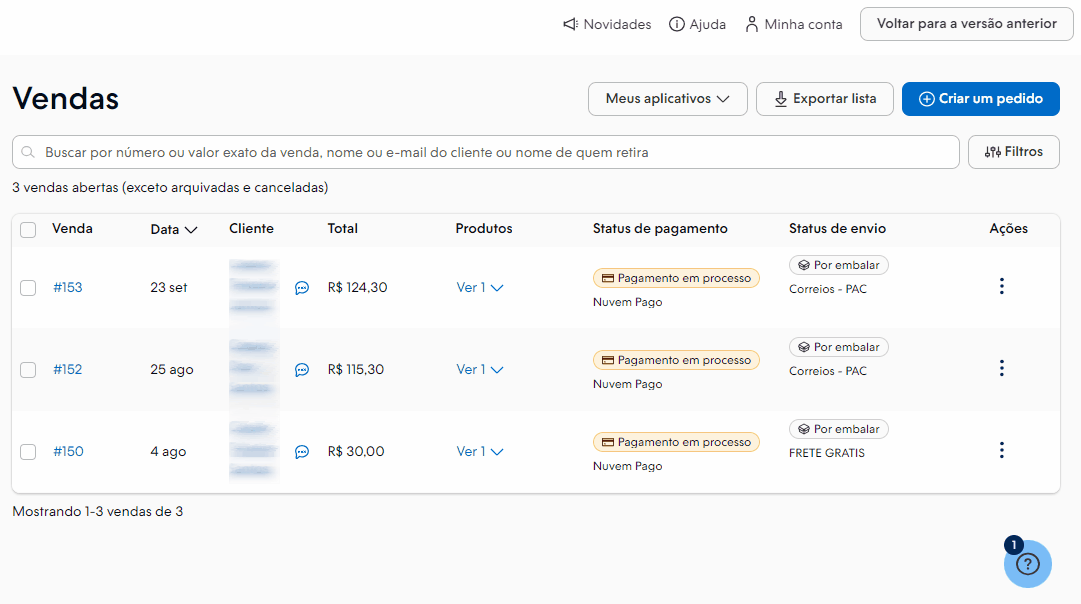
Warning
Você pode atribuir atributos em diferentes campos dentro do mesmo pedido.
Filtrar as ordens por campos personalizados
Após criar e aplicar campos personalizados às suas vendas ou produtos, você pode filtrar por esses campos da lista correspondente para facilitar a gestão.
No exemplo abaixo, filtramos a lista de produtos por um campo personalizado:
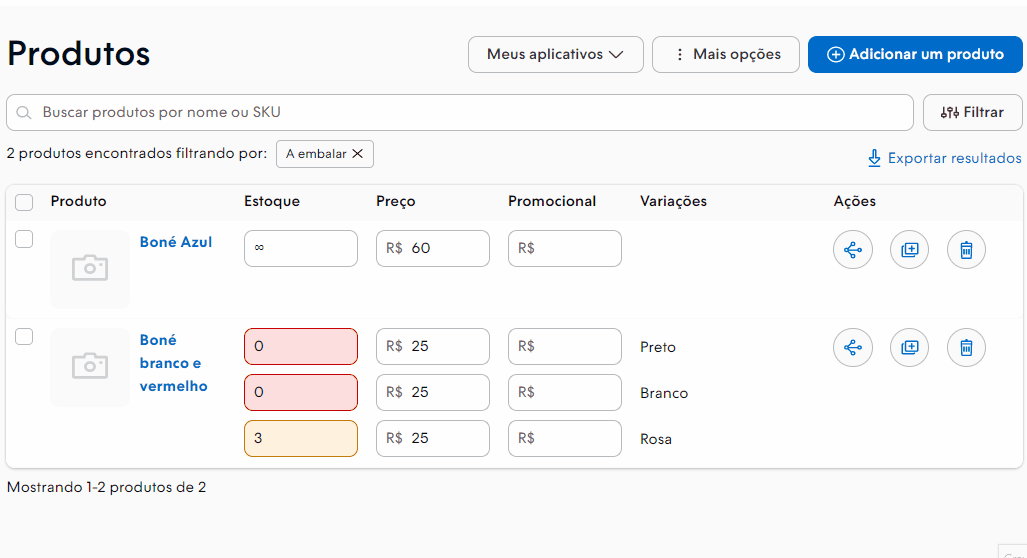
E para saber como filtrar os produtos diretamente pela sua loja online, seguir os passos do tutorial:
📝 Como criar filtros personalizados dos produtos?
Success
Em breve, habilitaremos campos personalizados em outras seções do seu painel administrativo Nuvemshop.
Pronto! 🙌
Você já terá criado o campo personalizado e poderá repetir os passos para criar outros.


























