⏱️ Tempo estimado de execução: > 10 minutos.
O Pixel do Facebook é uma ferramenta que ajuda a medir o sucesso das campanhas realizadas na sua loja virtual. Por ele, você conseguirá analisar se seus anúncios estão chegando ao seu público alvo, por exemplo.
Também pelo pixel, você tem acesso a ferramentas de otimização, consegue mensurar o comportamento de compra dos clientes e pode criar públicos para os quais direcionará as campanhas.
Success
Antes de prosseguir com os passos desse tutorial, é necessário criar uma conta no Gerenciador de Negócios do Facebook. Para saber como, consultar o tutorial 👉 Como criar uma conta no Gerenciador de negócios do Facebook?.
Passos de configuração
1. Gerar o Pixel do Facebook
1.1. Acessar o 🌐 Gerenciador de eventos no Meta Business Suite.
1.2. No lado esquerdo da página, clicar em "+ Conectar fonte de dados".
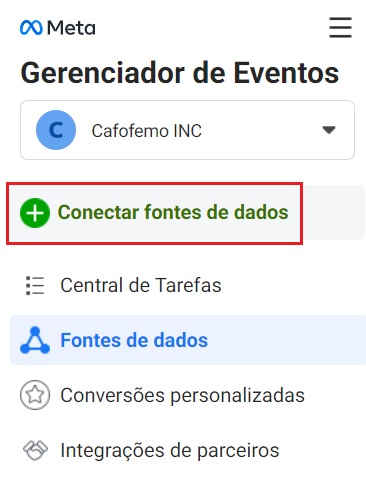
1.3. Na próxima etapa, selecionar a opção Web e clicar em "Conectar".
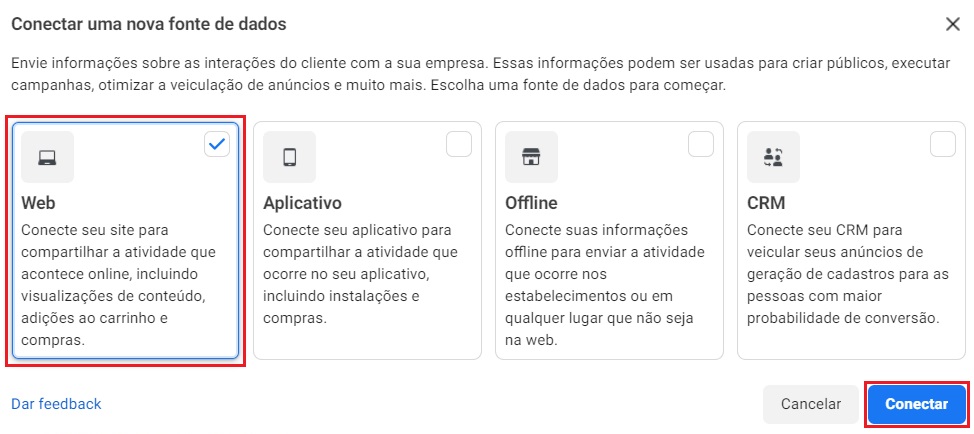
1.4. No passo seguinte, inserir um nome para o seu pixel, ler as informações apresentadas na janela e clicar em "Criar pixel".
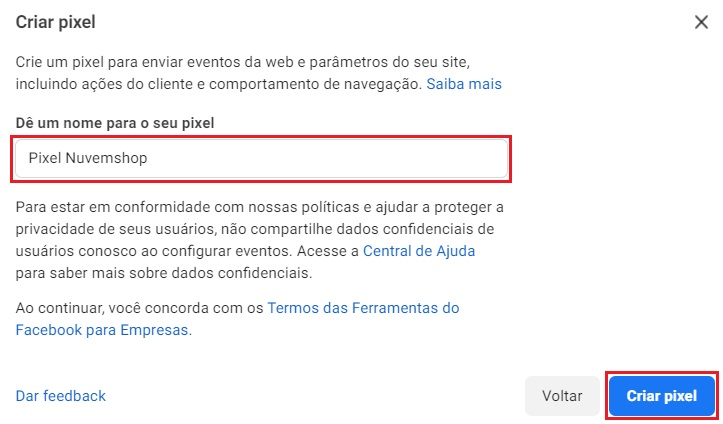
1.5. Em seguida, informar a URL do seu site e clicar em "Verificar" e depois em "Avançar", que aparecerá na mesma janela.
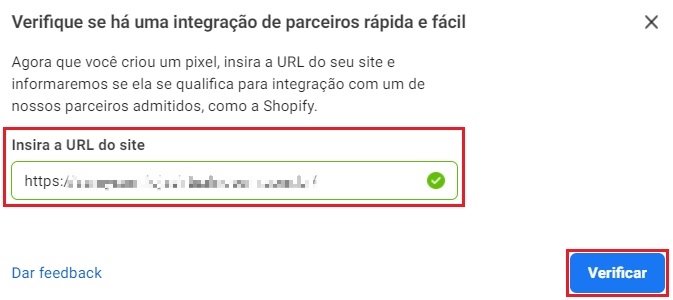
1.6. Na próxima janela, você deve selecionar como irá registrar os dados do seu site. Atualmente, recomendamos escolher a opção "Somente pixel" e clicar em "Avançar".
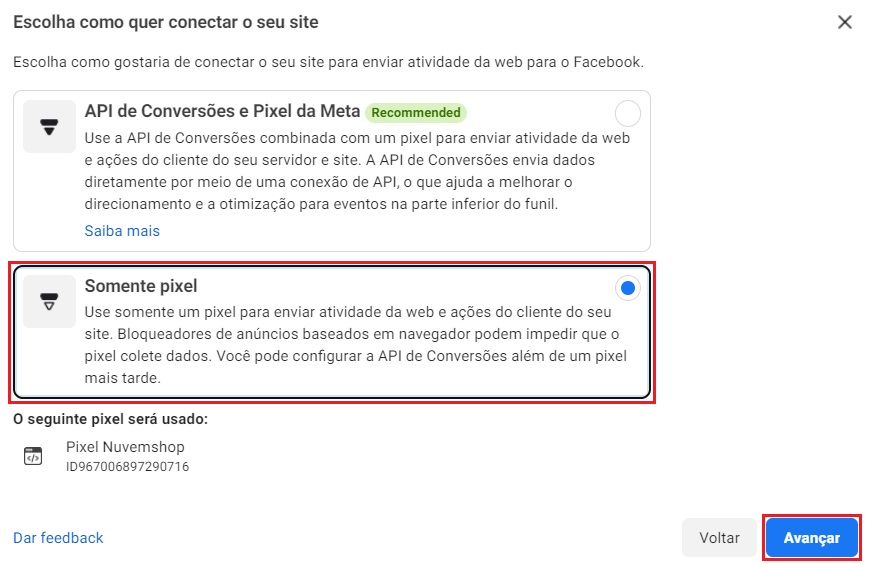
Info
Em um próximo momento, será possível configurar a API de conversões do Meta Business Suite da sua conta.
1.7. Após criar o Pixel, será necessário instalar o código na sua loja, porém, antes é preciso gerar esse código dentro do próprio Facebook.
Como recomendação, escolha a opção "Adicionar manualmente o código do pixel ao site" e clique em "Instalar o código manualmente".
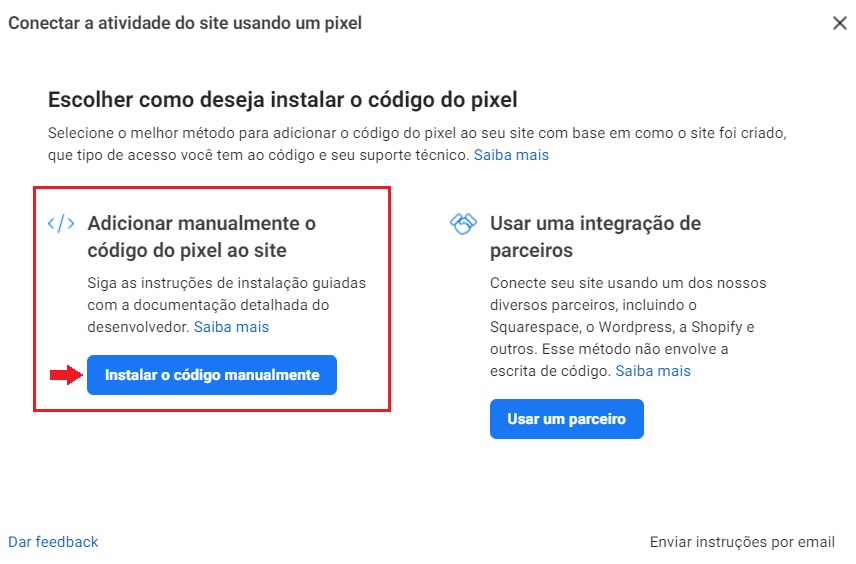
O Facebook apresentará instruções de como obter o código e instalá-lo na loja. Siga para a próxima etapa.
2. Instalar o código do Pixel na sua Nuvemshop
Warning
Para essa etapa, você precisará ter o Gerenciador de Eventos do Facebook aberto em uma aba do navegador e, em outra aba, o seu painel administrador Nuvemshop.
2.1. Clicar no botão "Copiar código" na tela do seu Gerenciador de Eventos do Facebook.
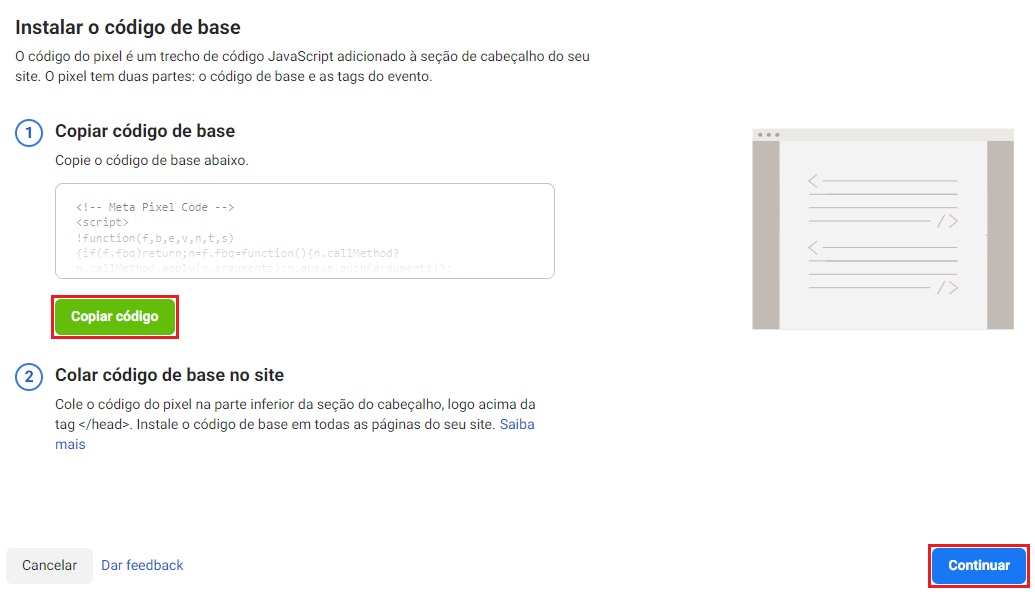
2.2. Desconsidere o passo 2 que foi habilitado e clicar em "Continuar" para prosseguir.
| Mude para o Painel administrador Nuvemshop. |
2.3. Seguir o caminho "Configurações > Códigos externos > Facebook > Campanhas" e colar o código no campo indicado.
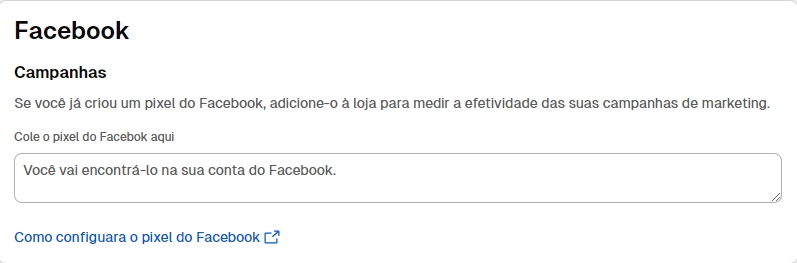
2.4. Em seguida, procurar pela seção "Conversões para Google e Facebook". Nela, você deverá escolher qual ação representará uma conversão para sua loja e selecionar entre uma das seguintes opções:
- O pedido é marcado como pago: para registrar o evento quando, além da compra, o pagamento é confirmado.
- Completam o checkout: para registrar o evento quando uma compra é realizada.
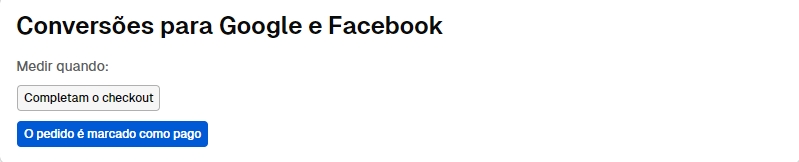
Success
Se você selecionar a opção "O checkout for concluído", as estatísticas no Pixel do Facebook serão diferentes das presentes na página de Estatísticas da Nuvemshop. Isso acontece porque consideramos como receita suas vendas pagas e não a quantidade de checkout concluídos.
2.5. Após instalar o código e selecionar como serão medidas as conversões, clicar em "Salvar Alterações" no final da página.
| Volte para o Gerenciador de Eventos do Facebook. |
2.6. Volte para a tela onde está o Gerenciador de Eventos do Facebook.
Agora, você deve ativar a correspondência avançada automática em "Configurações". Ao fazer isso, clicar em "Continuar" novamente e siga para a etapa final.
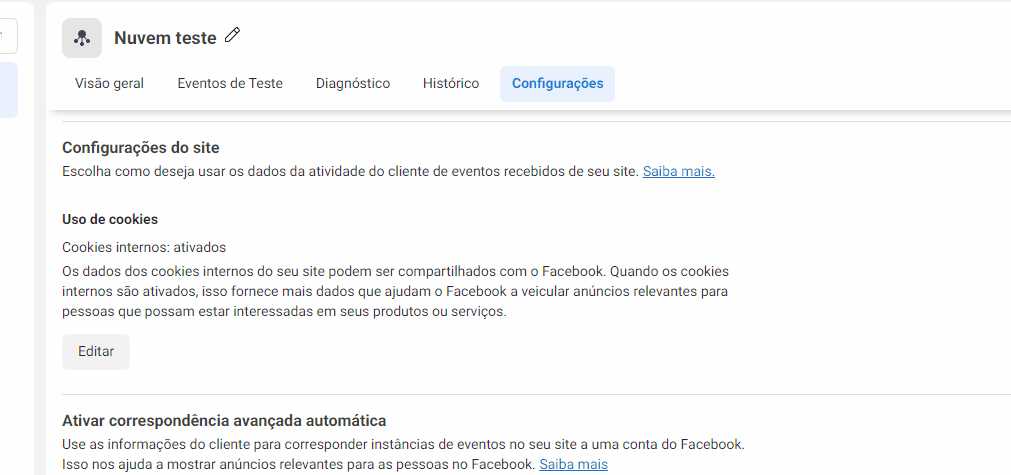
Info
A correspondência avançada ajudar a otimizar os anúncios no Facebook para obter melhores resultados. Para saber mais, consultar o artigo 🌐 Sobre a correspondência avançada na web.
2.7. No último passo, clicar em "Continuar".
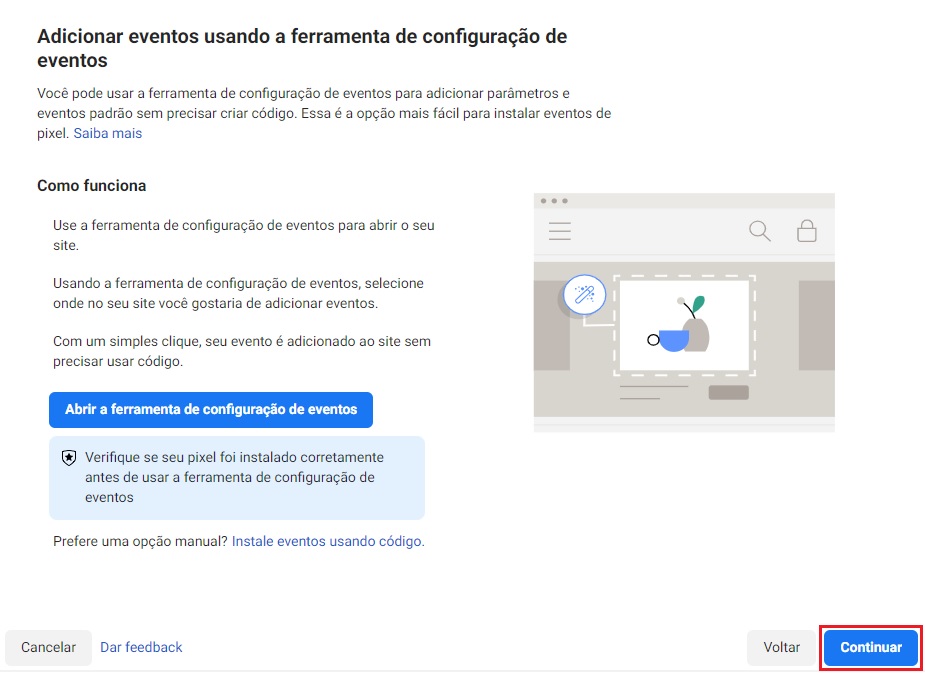
2.8. Clicar em "Continuar" novamente.
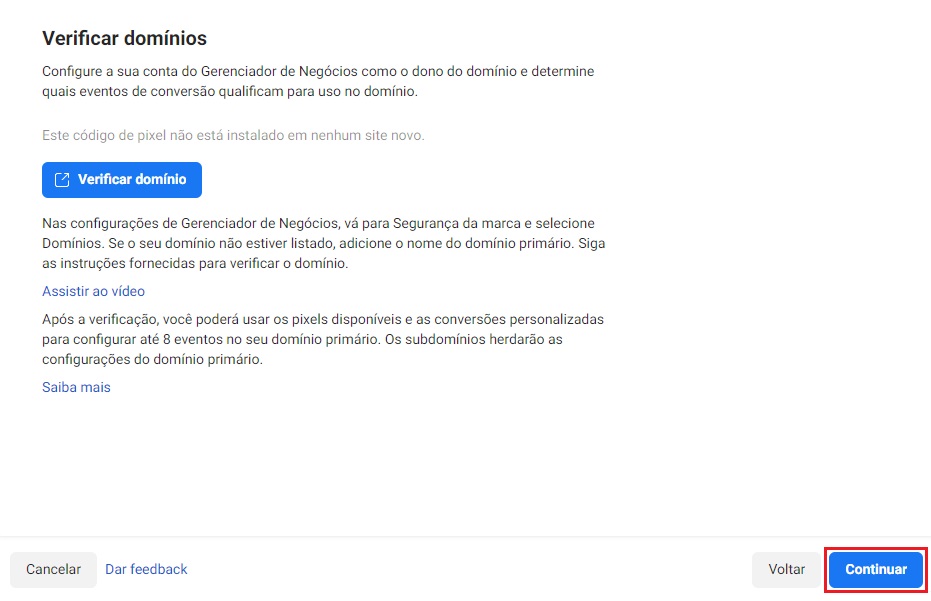
2.9. Para finalizar, clicar em "Ir para a visão geral do Pixel".
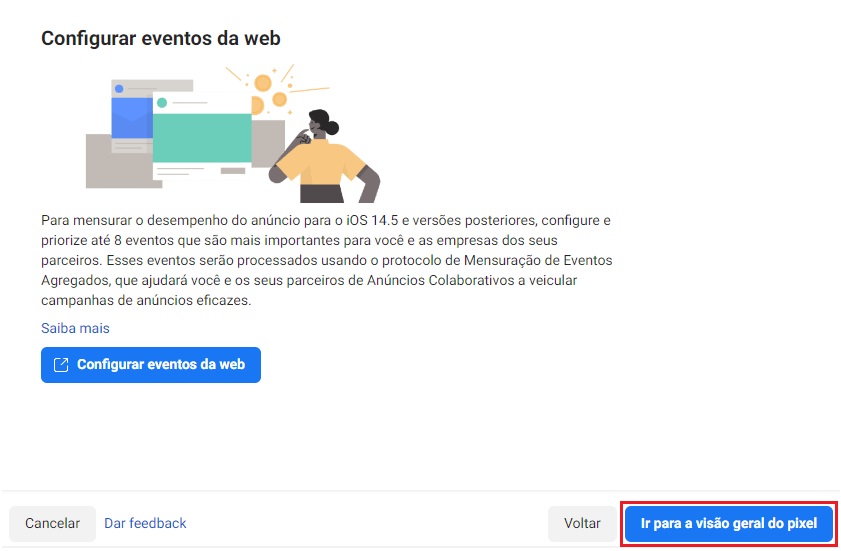
Pronto! 🙌
O pixel foi gerado no Gerenciador de Eventos do Facebook e instalado em sua Nuvemshop.
Conectar o Pixel com o catálogo de produtos
Para saber como vincular o Pixel no catálogo de produtos para criar anúncios dinâmicos no Facebook, conferir o tutorial abaixo:
📝 Como conectar o Pixel do Facebook ao catálogo de produtos?
Testar os eventos do Pixel
Caso queira conferir se o Pixel está instalado corretamente em sua loja online, faça o teste seguindo os passos tutorial:


























