A funcionalidade Exportar e importar por CSV permite que você cadastre e edite produtos em sua loja de forma massiva, por um arquivo de Excel, tornando o envio de mercadorias um processo rápido e prático.
Success
Essa funcionalidade não está disponível em todos os Planos. Para saber mais, consulte a nossa página 👉 Planos e preços.
❗ Antes de prosseguir com o passo a passo, é importante cadastrar pelo menos um produto manualmente. Dessa forma, você terá um exemplo a seguir de como preencher a planilha.
Para saber como cadastrar o seu primeiro produto, basta consultar o nosso tutorial 👉 Como cadastrar um produto? (Básico).
Warning
Para enviar seus produtos de forma massiva, você precisará utilizar o Excel ou o Google Sheets para ler arquivos no formato '.CSV', que é o formato suportado por nossa plataforma.
Passos de configuração
1. Baixar modelo
1. Acessar o painel administrador Nuvemshop.
2. Seguir pelo caminho "Produtos > Lista de produtos".
3. No menu superior, no canto direito, clicar em "Mais opções > Exportar e Importar".
4. Para cadastrar os produtos, na seção Importar, o primeiro passo é baixar um modelo, para isso, é só clicar em "⬇ Baixar template".
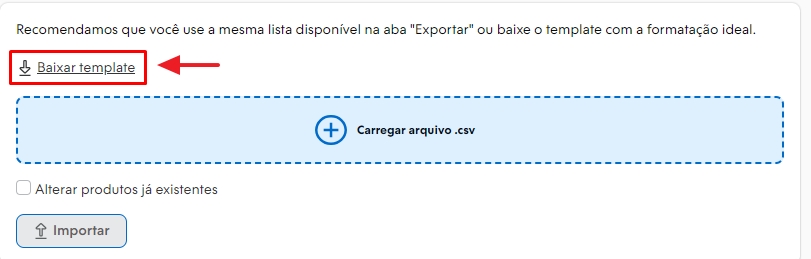
5. Em seguida, você deve abrir o arquivo e preencher os campos com as informações de seus produtos. Se estiver com alguma dúvida sobre algum campo da planilha, acesse o tutorial 👉 Como preencher os campos da planilha de carga em massa?, onde explicamos como devem ser preenchidas as colunas e linhas.
6. Ao finalizar salvar esse documento na área de trabalho.
Info
Se estiver usando o Excel, no meu superior, clicar em Arquivo > Salvar como. No campo "Tipo de Arquivo", você deve selecionar CSV (separado por vírgulas).
2. Importar a planilha para a loja
Agora que você completou o arquivo com as informações dos produtos, é hora de enviá-la para a plataforma novamente.
2.1. Voltar para o painel de administração de sua loja e seguir pelo caminho "Produtos > Lista de produtos > Mais opções > Exportar e Importar".
2.2. Na seção de Importar, clicar em "+ Carregar arquivo .csv", procurar e selecionar a planilha editada e salva em seu computador.
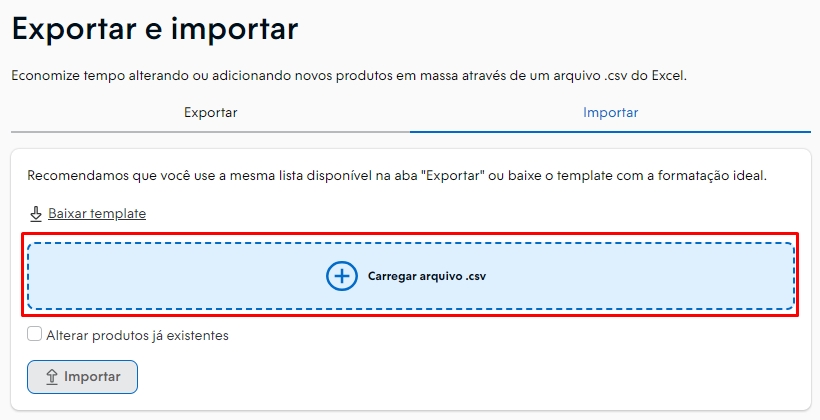
2.3. Em seguida, com o arquivo carregado, clicar em "Importar", para iniciar o envio desse arquivo para a plataforma.
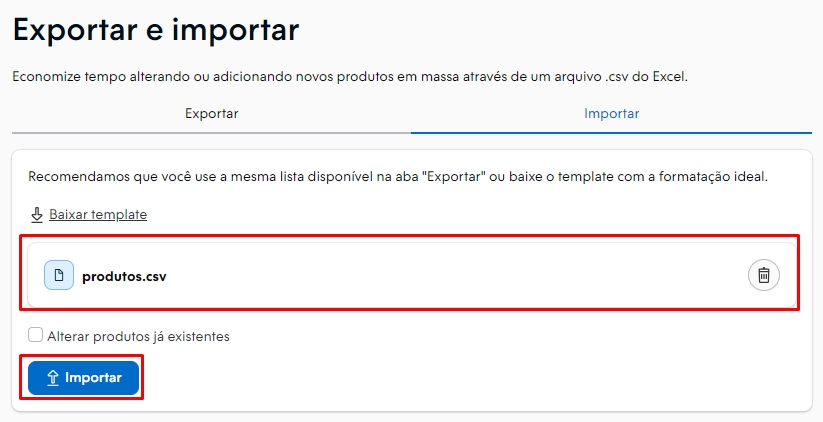
❗ Se apenas quiser atualizar os produtos, marcar a opção "Alterar produtos já existentes".
2.4. Irá abrir um popup perguntando se deseja Importar sem alterar os produtos já existentes?, clicar em "Importar" para continuar.
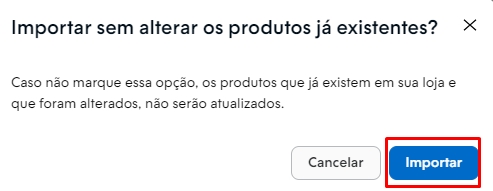
2.5. No último passo, a plataforma pedirá que você confira se as colunas identificadas na importação realmente correspondem àquelas que queremos em sua loja.
Note que aparecerá sempre um exemplo com o nome da coluna, para você poder identificar corretamente os campos preenchidos.
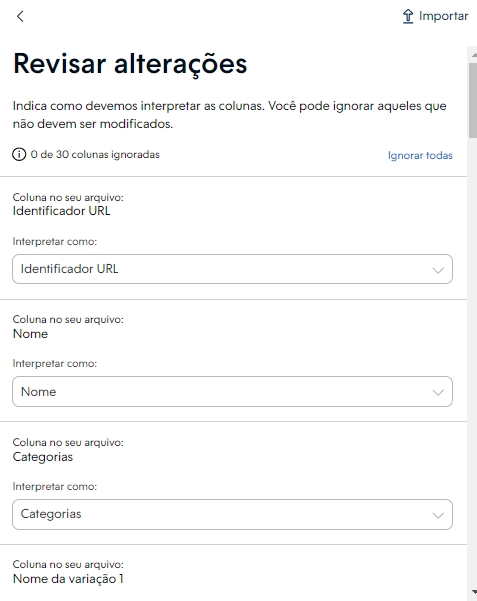
Se quiser ignorar alguma coluna, é somente alterar para "Ignorar esta coluna", igual o exemplo abaixo:
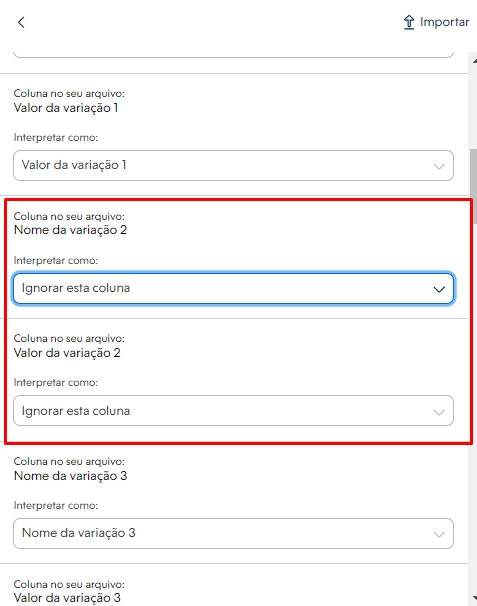
❗ Ao fazer isso, o nosso sistema entenderá que as colunas com esse status devem ser rejeitadas.
2.5. Depois disso, clicar em "⬆ Importar". Isso vai fazer que seja carregado o arquivo que você criou.
Quando o arquivo terminar de carregar, você receberá um e-mail automático com o resultado da carga em massa.
Success
Dependendo da quantidade de produtos que você quer carregar, pode ser que o upload demore. Sugerimos carregar até 20.000 linhas por vez produtos, pois o tempo estimado para subir a planilha é de 20 minutos.
Pronto! 🙌
Os produtos foram carregados pela planilha de carga em massa e já estarão disponíveis no seu painel administrador e na loja.
Dicas extras
Antes de enviar o arquivo de volta para a plataforma, atente-se aos seguintes pontos:
- O limite de linhas para que os carregamentos e atualizações sejam geradas corretamente não deve ser superior a 20.000 mil.
- Verifique o arquivo CSV para ter certeza que não será importado com erros;
- Ter sempre uma planilha de backup (ou seja, antes das novas alterações), que ajude a reverter qualquer mudança incorreta feita (preços, estoque, por exemplo).
- Caso precise de auxílio do nosso time técnico para a correção dos dados importados, tenha em mente que qualquer processo de reversão pode levar, em média, 36 horas.
- Atualmente, não é possível apagar todos os produtos em massa e essa ação deve ser feita manualmente. Temos outro tutorial que te ajudará a excluí-los rapidamente, a cada 20 produtos 👉 Como excluir produtos de forma rápida?.
Success
Se a sua dúvida é referente a atualização do catálogo enviado para os canais de venda (Facebook, Instagram e Google Shopping), acessar a nossa seção 📁 Canais de Venda.


























