Quando você possui mais de um pedido pronto para ser enviado em sua loja virtual, é possível fazer a impressão de etiquetas de forma massiva, facilitando o processo de etiquetamento das embalagens.
Neste tutorial, vamos te mostrar a fazer a emissão das etiquetas em massa pelo seu painel Nuvemshop.
❗ As etiquetas geradas pelo painel administrador Nuvemshop não possuem valor de postagem, por não terem código de barras. Sendo assim, será necessário realizar o pagamento do envio no balcão da agência postal.
Vamos começar!
1. Acessar o painel administrador Nuvemshop.
2. Seguir pelo caminho "Vendas > Lista de vendas".
3. Quando a página carregar, você deve selecionar todos os pedidos que quer gerar as etiquetas. Veja um GIF de exemplo:
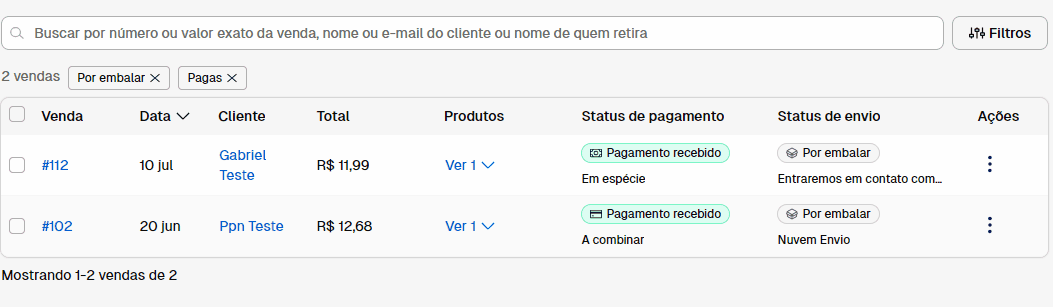
4. Após marcar os pedidos, aparecerá uma janela de ação para você escolher a opção "Imprimir etiquetas de entrega".
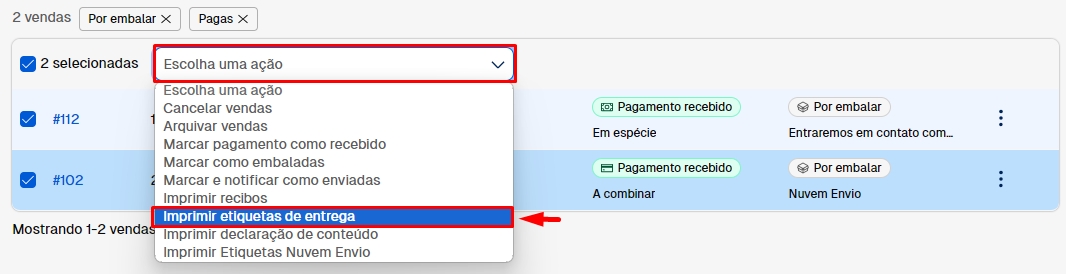
5. Em seguida, você verá a tela de configuração e uma pré-visualização das etiquetas. Na seção Informações, além de ver os números dos pedidos selecionados, também é possível incluir no documento:
- Informações da venda;
- Observações do cliente;
- Observações da loja;
- Exibir CPF/CNPJ do destinatário;
- Remetente.
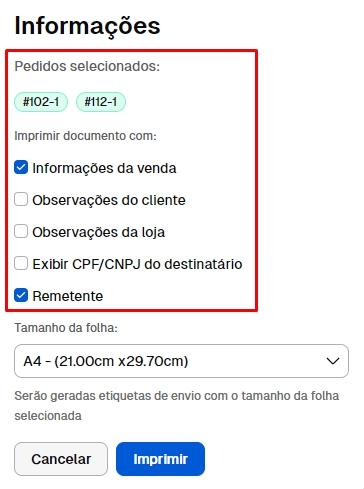
6. Após selecionar as informações que devem estar no documento, o próximo passo é definir o tamanho da folha, podendo ser uma das opções disponíveis ou personalizado.
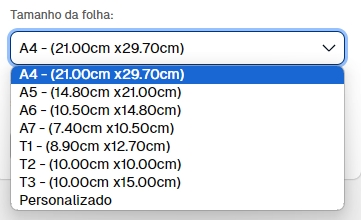
6. Ao finalizar, clicar em "Imprimir".
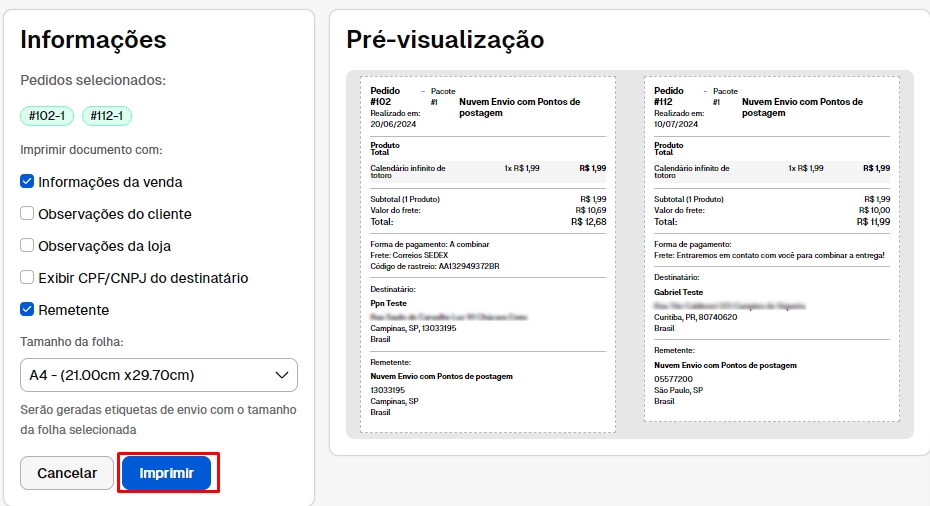
Pronto! 🙌
O arquivo com as suas etiquetas foi gerado e está pronto para ser impresso.
Se precisar emitir a declaração de conteúdo dos pedidos, acessar 📝 Como gerar a declaração de conteúdo para o envio dos pedidos?
Mas se você possui CNPJ e está com dúvidas sobre a emissão de Notas Fiscais, consulte este outro tutorial 👉 Como emitir Notas Fiscais para os meus pedidos?


























