A seguir, mostramos como categorizar seus produtos rapidamente através da planilha de carga massiva, sem precisar acessar um por um no seu painel administrador.
Antes de começarmos, sugerimos que você já tenha as categorias e subcategorias criadas, para ter a referência de como incluí-las na planilha.
📝 Como criar categorias e subcategorias?
Vamos começar!
1. O primeiro passo é baixar um arquivo em csv com todos os seus produtos.
2. Abrir o arquivo salvo no seu computador, na pasta que escolheu no momento da exportação (geralmente na pasta de downloads).
3. Localizar a coluna das categorias (a terceira) e escrever as categorias que o produto específico se enquadra.
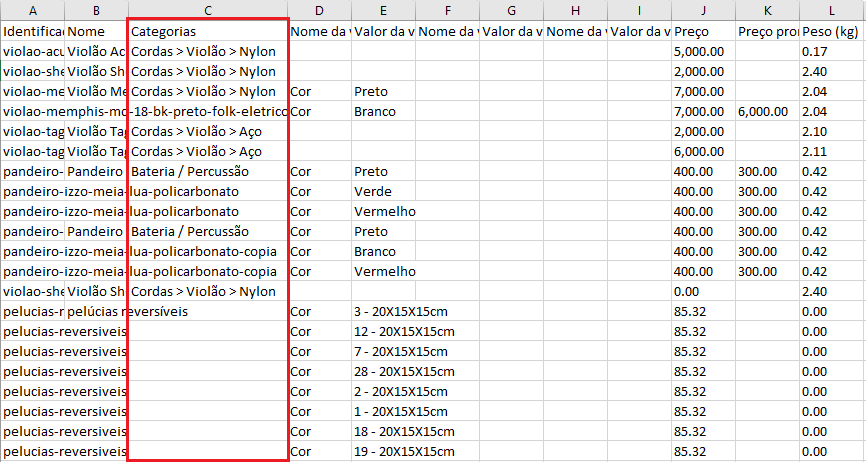
Veja como preencher a coluna Categorias no arquivo
- Se o produto se encaixa em mais de uma categoria, deverá separá-las por vírgula (,), igual o exemplo abaixo:

- Agora, se possui categoria + subcategoria, é só separá-las usando o sinal de maior ( > ).

- Se o nome de uma subcategoria tiver uma ou mais vírgula ( , ) ou o sinal de maior ( > ) separando as palavras, você deve colocar a barra inversa ( \ ) antes de algum desses caracteres mencionados. Exemplo:
O nome da categoria é "Moda", da primeira subcategoria é "Masculino" e da segunda subcategoria é "Camisetas, Outras estampas", você precisa colocar da seguinte forma: -
 Para incluir produtos em categorias e subcategorias já criadas, escrever o nome delas exatamente da forma que estão cadastradas no painel administrador.
Para incluir produtos em categorias e subcategorias já criadas, escrever o nome delas exatamente da forma que estão cadastradas no painel administrador.
4. Feitas todas as configurações, basta salvar a planilha.
Se estiver usando o Excel, no meu superior, do lado esquerdo, clicar em "Arquivo > Salvar como". No campo "Tipo de Arquivo", selecionar CSV (separado por vírgulas).
5. Por último, você deve importar a planilha salva com as alterações para sua loja Nuvemshop conforme explicamos no tutorial abaixo:
📝 Como importar a planilha de produtos para loja Nuvemshop?
Pronto! 🙌
As alterações já estão publicadas em sua loja e seus produtos estão categorizados corretamente.


























