⏱️ Tempo estimado de execução: > 2 minuto.
No painel administrador da sua Nuvemshop, você consegue buscar e filtrar todos os pedidos que sua loja online já recebeu desde que iniciou suas atividades, sendo possível conferir informações sobre todas as vendas canceladas, arquivadas, aguardando confirmação de pagamento, aguardando o envio, entre outros status.
Warning
A cada nova venda, você recebe um e-mail informativo no contato cadastrado na plataforma. Além disso, se também utilizar o aplicativo Nuvemshop para dispositivos móveis, enviamos uma notificação informando a nova venda.
A seguir, te mostramos todas as funcionalidades disponíveis no menu Lista de vendas.
Mas se preferir você pode seguir o conteúdo escrito:
Vamos começar!
Conhecendo a seção "Vendas > Lista de vendas"
Na página "Vendas > Lista de vendas", você encontrará a seguinte tela:
Plano gratuito
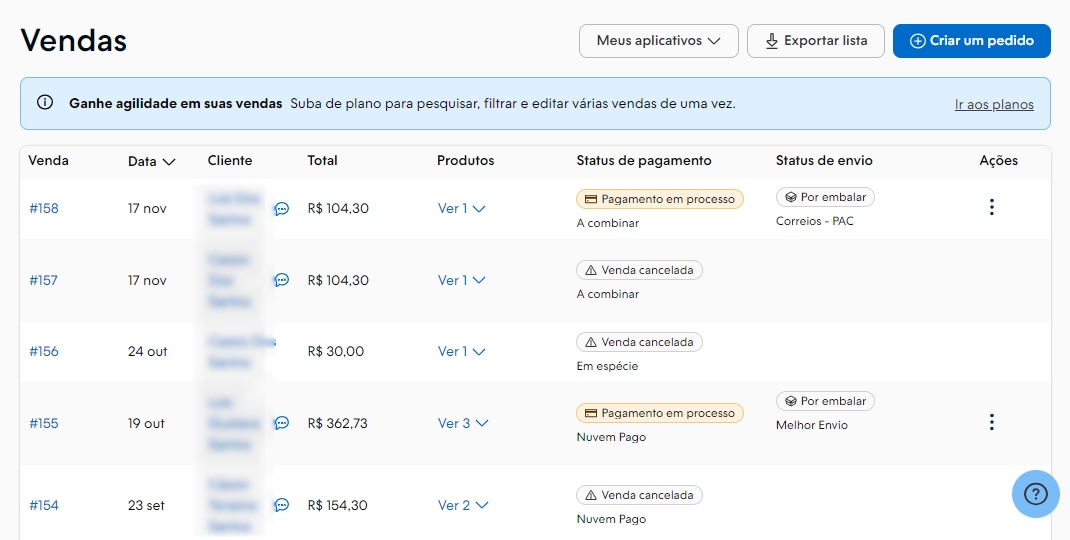
Plano pago
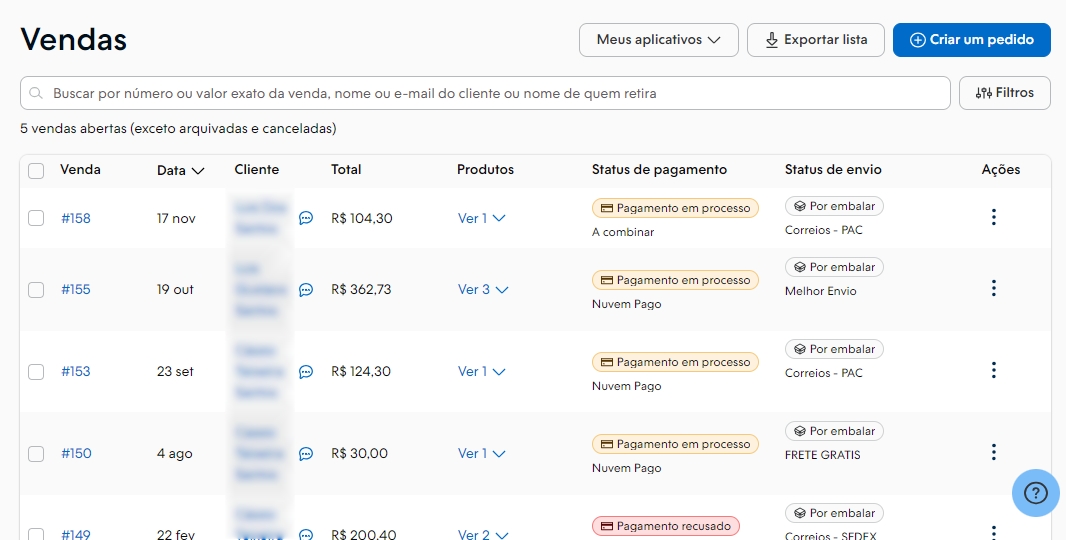
Nela, temos algumas seções: o cabeçalho da página, um campo de busca, os filtros disponíveis e sua lista de pedidos.
Success
As funcionalidades: campo de busca e filtros disponíveis estão disponíveis somente nos planos pagos.
A seguir, vamos te apresentar todas elas e explicar as ações que você pode realizar em cada uma.
Cabeçalho da página
No cabeçalho da página, você encontrará três botões distintos: Aplicativos, Exportar lista e Adicionar pedido manual.

Aplicativos
Nesta seção, ficarão concentrados os aplicativos que você possui instalados na sua loja relacionados às vendas (por exemplo, ferramentas de frete).
Info
Para conhecer os aplicativos disponíveis, acessar a nossa 📱 Loja de Aplicativos.
Exportar lista
Clicando nesse botão, você conseguirá exportar uma lista de vendas.
Info
Para saber mais sobre a funcionalidade, consulte o tutorial 👉 Como exportar as minhas vendas para uma planilha?.
Adicionar pedido manual
Através desse botão, você consegue incluir um pedido de forma manual na sua Lista de Vendas (por exemplo, um pedido concluído em outro canal, como na sua loja física ou através de redes sociais).
Info
Para saber como realizar essa ação, confira o tutorial 👉 Como criar pedidos manualmente em meu painel de administração?
Campo de busca
Nesta seção do painel, você pode buscar os pedidos já realizados em sua loja. É só escrever o número do pedido ou valor exato da venda, nome, e-mail ou nome de quem retira e pressionar "Enter" para localizar as vendas desejadas.

Warning
Essa funcionalidade não está disponível em todos os Planos. Para saber mais, consultar a nossa página de 🌐 Planos e preços.
Filtros
Você pode filtrar seus pedidos das seguintes formas:
- Status da venda;
- Data;
- Status da entrega;
- Status de pagamento;
- Provedor de pagamentos;
- Meio de pagamento
- Meio de envio;
- Canal de venda;
- Aplicativo que criou a venda;
- Campos personalizados
Warning
Essa funcionalidade não está disponível em todos os Planos. Para saber mais, consultar a nossa página de 🌐 Planos e preços.
Esses filtros servem, principalmente, para realizar ações massivas em pedidos com as mesmas características.
Por exemplo, se você possui vários pedidos com o status "Por enviar" e já os despachou, é possível filtrá-los e realizar ações em massa para alterar o status.
Info
Saiba como alterar o status de seus pedidos de uma só vez pelo tutorial 👉 Como atualizar o status dos seus pedidos de forma massiva?
Status da venda
Você pode ver seus pedidos conforme o status que eles possuem.
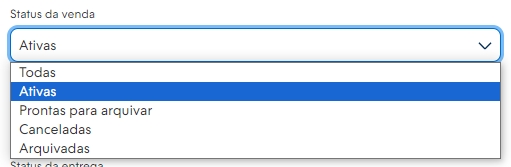
Status |
Descrição |
|---|---|
| Todos | Mostra na lista também os pedidos arquivados e cancelados, que por padrão não são exibidos, uma vez que não necessitam de mais nenhuma ação. |
| Ativas | Mostra todas as vendas que não foram canceladas. |
| Prontos para arquivar | Mostra os pedidos finalizados com sucesso, mas que ainda não foram arquivados. |
| Cancelados | Você poderá ver todos os pedidos cancelados por você ou pelo cliente. |
| Arquivados | Exibe todos os pedidos pagos e enviados que foram arquivados. |
Data
Este filtro é usado para ver os pedidos gerados durante um período específico.

Status de entrega e pagamento
Aplicando uns desses filtros ou os dois, você poderá visualizar as vendas conforme o status de pagamento e/ou entrega.
No caso do status de entrega, é possível filtrar por: Todas, Esperando que os pedidos sejam embalados, Por enviar ou Enviadas.
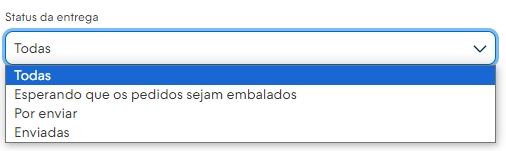
Agora para o status de pagamento, é possível filtrar por: Todas, Pagas, Esperando a confirmação de pagamento e pagamento recusado.
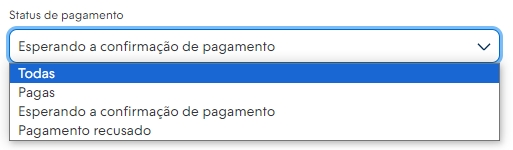
Meio de envio, pagamento e Provedor de pagamentos
Aplicando um desses filtros, você poderá visualizar somente os pedidos correspondentes a uma forma de envio específica, entre as ativas na sua loja.
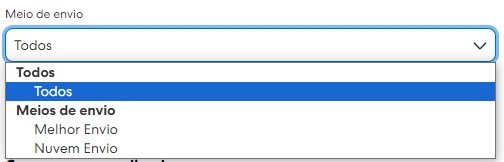
O mesmo para o Provedor de pagamento, com ele é possível filtrar as vendas conforme o meio de pagamento usado no momento da compra (Mercado Pago, Nuvem Pago, etc).
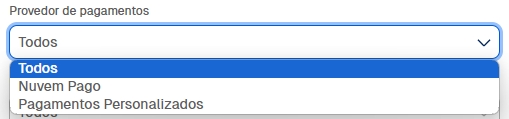
Outra opção disponível é filtrar o meio de pagamento (Cartão de crédito, Boleto, a combinar).
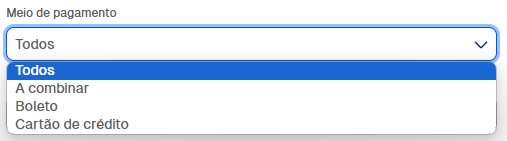
Canal de venda
Com um esse filtro, você conseguirá visualizar somente os pedidos feitos em determinados canais de venda: na sua Nuvemshop, pelo celular (aparece como Mobile), pedidos manuais, concluídos em outros canais (Dropi, WhatsApp, Instagram, etc).
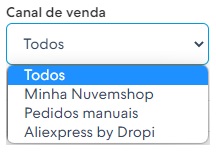
Lista de vendas
Nesta seção da página, ficam as informações básicas sobre os pedidos realizados.
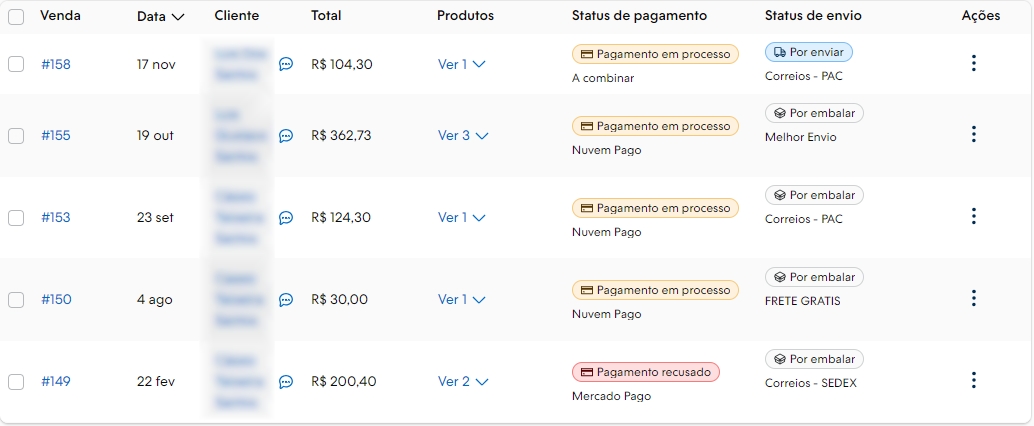
Warning
Os pedidos serão mostrados conforme os filtros aplicados. Se você não usar nenhum, por padrão, mostraremos todos os pedidos em aberto, seguindo a data de criação do mais novo ao mais antigo.
A lista é dividida por colunas e vamos explicar cada uma delas abaixo:
Venda
Nessa coluna, você verá o número de ordem da venda. Clicando no número, abre na tela os detalhes da compra, com todas as informações (produtos, valores, dados do cliente, etc.).

Data
A data em que o pedido foi realizado. A visualização padrão é mostrar do pedido mais recente ao mais antigo.
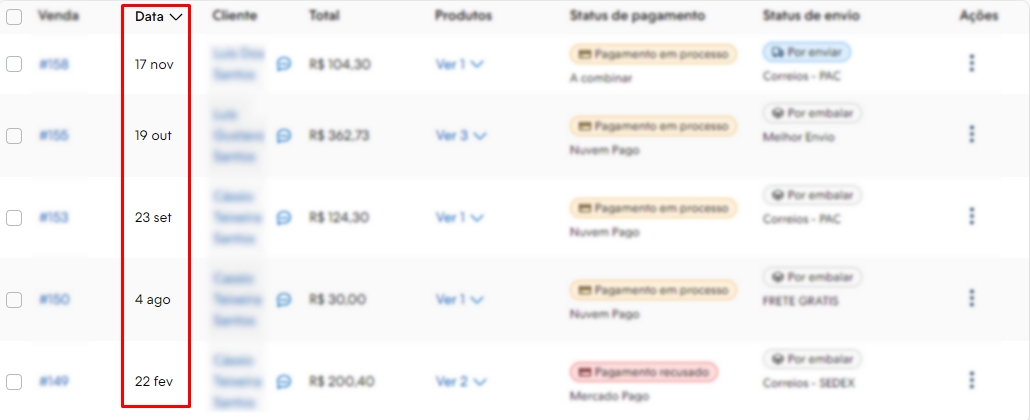
Cliente e anotação
O nome do cliente que realizou a compra e anotação que o cliente deixou no checkout caso você tenha habilitado.
Info
Quer saber como ativar o campo nota do comprador? Consultar tutorial 👉 Como configurar e usar o campo "Nota do comprador" no checkout?.
Total
Exibe o valor total da compra.

Produtos
Mostra quais e quantos itens compõem o pedido. Clicando em "Ver", a lista de produtos se expande e rapidamente você consegue visualizar os produtos que fazem parte do pedido, sem precisar abrir os detalhes da compra.

Status de pagamento
De forma simples, você visualiza em que estágio aquela venda está, (Pagamento em processo, Pagamento recusado, etc.).

Info
Caso esteja em dúvidas sobre o status de pagamento dos pedidos, acessar 📝 Como saber se uma venda já foi paga?.
Status de envio
Em status de envio, você pode visualizar em que estágio o envio se encontra (Por enviar, Por embalar etc.).

Ações
Conforme o status do pedido, é necessária uma ação para que o processo de compra seja finalizado e um pedido possa ser arquivado.
Por exemplo, quando um pedido está com o status "Por embalar", você verá um botão com a ação recomendada "Marcar como embalado".
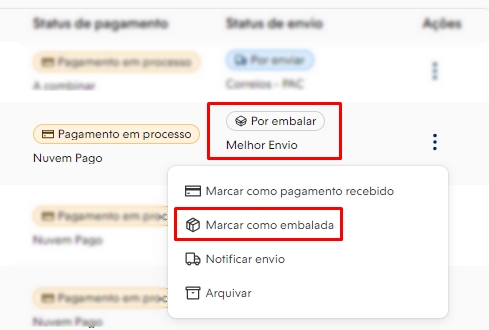
Success
Para os pedidos que tiveram o pagamento recusado, recomendamos que siga o 📝 Fluxo de cancelamento da venda para o item retornar ao estoque ou você também pode entrar em contato com o cliente para combinar outra forma de receber pela venda.
Pronto! 🙌
Agora você já sabe como gerenciar seus pedidos, filtrá-los, alterar seus status e realizar ações até que aquela venda possa ser arquivada.


























