Sabemos que um negócio pode possuir diferentes canais de venda, além da loja online: WhatsApp, redes sociais ou até mesmo uma loja física. Por isso, vamos te mostrar como incluir uma venda realizada externamente em seu painel Nuvemshop.
Dessa forma, você conseguirá gerenciar de melhor forma os seus pedidos e ter um bom controle de estoque em um só lugar, independente do canal pelo qual ele tenha sido concluído.
Warning
No caso dos pedidos manuais, a tarifa por venda é cobrada normalmente, desde que ele tenha o pagamento confirmado. Saiba mais informações no tutorial 👉 Como são calculadas as tarifas por vendas?
Vamos aos passos!
1. Acessar o painel administrador Nuvemshop.
2. Seguir pelo caminho "Vendas > Pedidos manuais".
3. Se você nunca tiver criado um pedido manual, na sua tela aparecerá a mensagem como mostramos abaixo, onde deverá clicar no botão "+ Adicionar pedido".
❗ Caso já tenha criado algum pedido manual, basta clicar em "+ Criar um pedido", na parte superior direita da sua tela.
Info
Você também pode criar um pedido manual diretamente da sua Lista de vendas, pelo caminho "Vendas" > "Lista de vendas". Nessa página, basta clicar no botão "Adicionar pedido manual", na parte superior direita da sua tela.
3. Na próxima página, você deverá preencher as seguintes informações:
3.1. Produtos
3.1.1. Nesta seção, você irá selecionar os produtos que serão vinculados ao pedido. Para adicionar, clicar em "+ Adicionar produtos".

3.1.2. Em seguida, irá abrir uma janela para você pesquisar e selecionar os produtos. Ao adicionar o produto, irá aparecer uma nova seção chamada de Resumo do pedido.
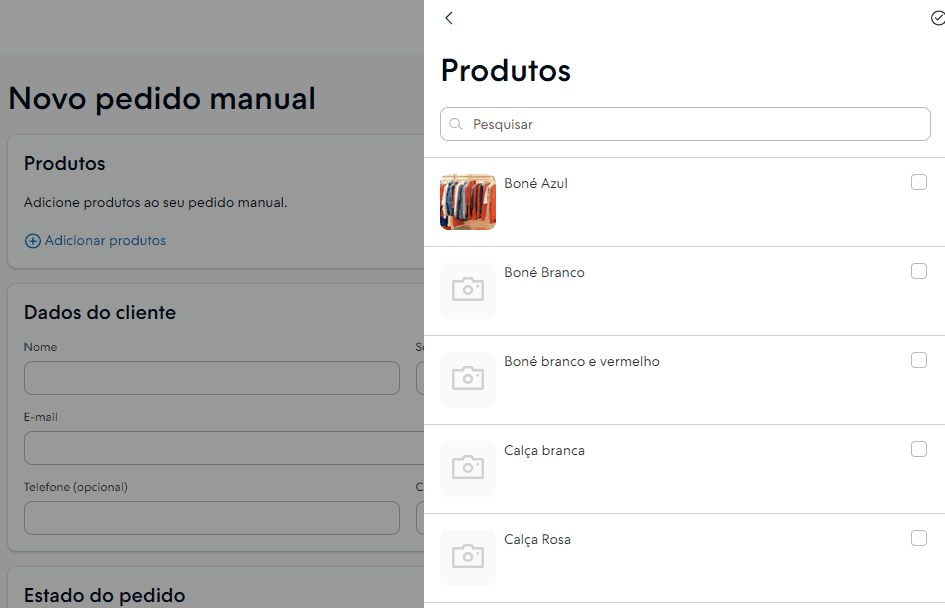
Success
Os produtos precisam estar previamente cadastrados em sua loja, não é possível cadastrar um produto manualmente através desta funcionalidade.
Após incluir os produtos que deseja, você deverá definir:
- A quantidade de cada produto;
- Se for um produto com variações, é possível escolher a variável (tamanho, cor, etc.);
- Uma porcentagem de desconto, caso queira conceder;
- O valor que será cobrado pelo frete daquele pedido, caso já tenha acertado isso com o cliente.
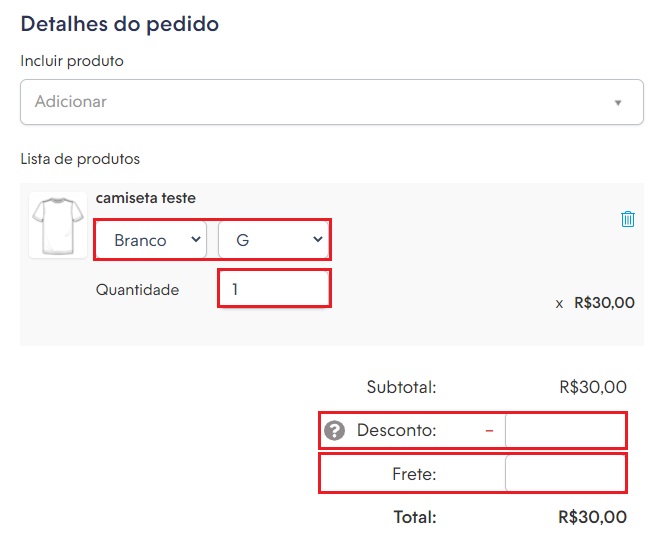
3.2. Resumo do pedido
Success
Para habilitar a seção Resumo do pedido você deve adicionar algum produto antes.
3.2.1. Após incluir os produtos e habilitar a seção Resumo do pedido, você verá as opções para configurar o pedido manual:
- A quantidade de cada produto;
- Se for um produto com variações, é possível escolher a variável (tamanho, cor, etc.);
- Uma porcentagem de desconto ou valor fixo caso queira conceder;
- O valor que será cobrado pelo frete daquele pedido, caso já tenha acertado isso com o cliente.
- Além de visualizar o cálculo do valor final que o cliente irá pagar pelo pedido.
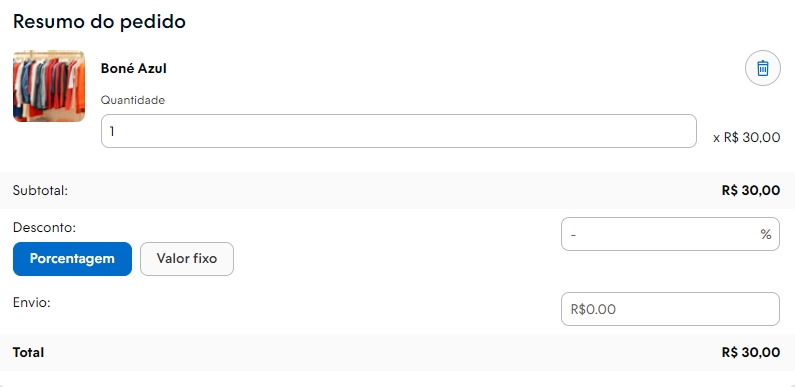
Warning
Tome cuidado ao adicionar os produtos, pois não é possível editar o pedido depois que ele for criado. Caso algum item esteja incorreto, será preciso cancelar esse pedido manual e criar um novo, com os produtos certos.
3.3. Dados do cliente
3.3.1. Nesta seção, informe os dados pessoais do comprador: nome, sobrenome, CPF ou CNPJ (opcional), e-mail e telefone (opcional).
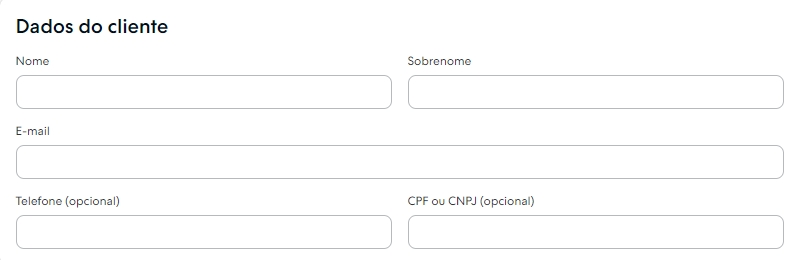
❗ Por enquanto, não é possível puxar os dados dos clientes já cadastrados na loja de forma automática e você deverá inserir esses dados de forma manual.
Success
Alguns intermediadores de pagamento, têm como requisito o telefone do consumidor, a ausência desse dado pode fazer com que um pagamento não seja aprovado.
3.4. Estado do pedido
3.4.1. Nesta seção, informe qual o status do pedido que você irá criar.
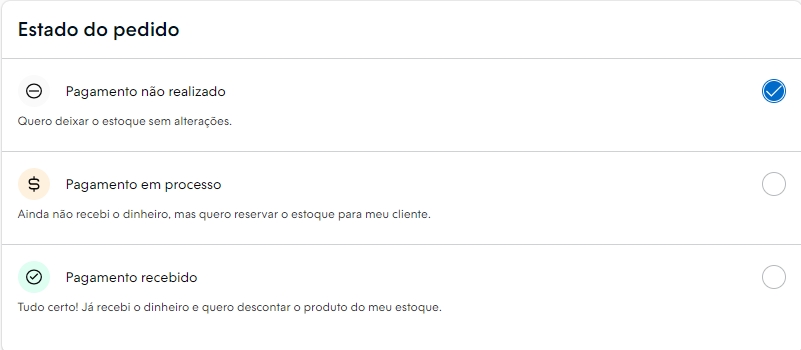
3.4.2. Os status de pagamento são:
Não realizado
Ao marcar essa opção, será criado um pedido de compra com um link para o checkout da sua loja, incluindo os produtos que você adicionou àquele pedido. Dessa forma, você poderá compartilhar o link com o seu cliente para ele finalizar a compra através da sua Nuvemshop.
Warning
Um pedido de compra cujo pagamento não foi concluído não aparece na sua Lista de vendas e o estoque da sua loja não é atualizado. Para acessar o seu pedido de compra posteriormente, seguir pelo caminho "Vendas > Pedidos manuais" e selecionar o pedido em questão.
Em processo
Selecionar essa opção para os casos em que o cliente efetuou o pagamento, mas ainda não foi processado pelo meio de pagamento escolhido. Uma vez que o pagamento for concluído, você deverá marcar o pagamento como recebido de forma manual, acessando o pedido em "Vendas" > "Listas de vendas".
Recebido
Marcando essa opção, será criado um pedido de compra concluído, com o pagamento confirmado. O pedido aparecerá na sua lista de vendas e o estoque da sua loja será atualizado.
Success
Para os pedidos que o status de pagamento foi atribuído como pago ou você enviou o link de pagamento e o meio de pagamento autorizou, o sistema gerará a tarifa por venda de forma automática. Se tiver alguma dúvida de como é feita a cobrança da tarifa por venda, consultar o tutorial 👉 O que são as Tarifas por Venda da Nuvemshop?
3.5. Informações de entrega
3.5.1. Nesta seção, você poderá preencher todas as informações sobre o endereço de entrega do cliente que efetuou a compra. Lembrando que são dados opcionais.
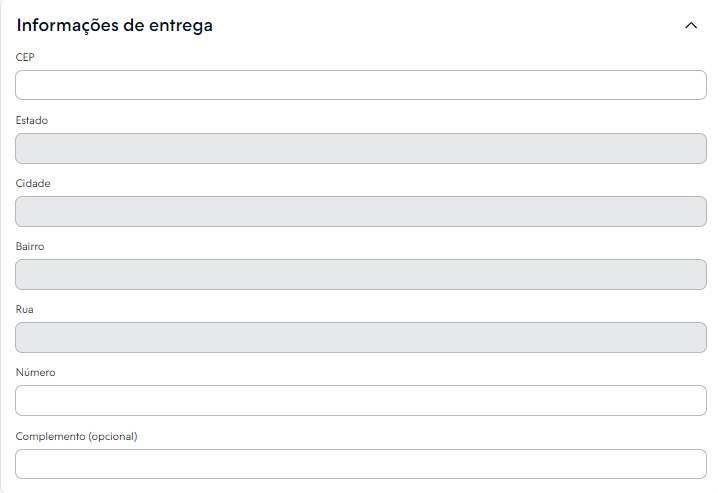
Success
Para lojas que realizam vendas internacionais, não é possível alterar o país de origem no formulário de criação do pedido manual, portanto só é possível incluir CEPs do Brasil. Por enquanto, sugerimos que criar o pedido sem esses dados, para o consumidor preencher no checkout.
3.6. Canal de venda
Caso queira manter essa informação armazenada, insira o canal de venda pelo qual o pedido em questão foi efetuado. Basta clicar no campo e digitar, como mostramos no GIF de exemplo abaixo:

Info
Para você não precisar digitar o nome do canal de venda todas às vezes, a plataforma irá salvar essa informação. Então, ao clicar no campo, você pode tanto cadastrar um novo canal, como selecionar um dos já existentes.
3.7. Anotações
Neste campo, você poderá colocar qualquer informação que considerar pertinente manter registrada.

Info
Se você trabalhar com vendedores ou afiliados, indicamos que informe nesse campo o nome da pessoa que realizou a venda, pois não temos como separar os pedidos manuais por vendedor.
Uma opção é a ferramenta externa Parceirando. Saiba mais informações no tutorial 👉 Como instalar o aplicativo Parceirando para Gestão de Afiliados?
4. Para completar o processo, basta clicar em "Adicionar pedido".
5. Ao finalizar a criação do seu pedido, você verá a mensagem abaixo e poderá compartilhar o link com o consumidor. Para isso, basta clicar em "Copiar link" e enviá-lo ao seu cliente.

❗ Para o cliente concluir a compra através do Link de pagamento, você deve 👉 configurar um meio de pagamento, podendo receber sua venda por PIX, Boleto, Cartão de crédito, etc.
Pronto! 🙌
O pedido foi criado em seu painel Nuvemshop.
Success
No caso de seu cliente desistir da compra, ou até mesmo você precisar refazê-la para adicionar ou remover algum produto, você precisará cancelar esse pedido. Para isso, siga os passos do tutorial 👉 Como cancelar uma venda?
Para saber como emitir nota fiscal, exportar sua lista de vendas e fazer toda gestão dos seus pedidos, consultar a nossa seção:


























