Neste tutorial, vamos te mostrar como modificar o status de mais de um pedido de uma só vez.
Dessa forma, você não precisará efetuar a mesma ação para as vendas de forma individual, tornando a gestão da sua loja ainda mais prática e seu dia a dia mais eficiente.
Veja as ações que você pode aplicar de forma massiva:
- Marcar pagamentos como recebidos;
- Marcar pedidos como embalados;
- Notificar envios;
- Arquivar pedidos;
- Imprimir etiquetas de envio;
- Imprimir recibos;
- Cancelar pedidos.
Vamos aos passos!
1. Acessar o painel administrador Nuvemshop.
2. Seguir pelo caminho "Vendas > Listas de vendas".
3. Selecionar todos os pedidos que estejam na mesma etapa e que você quer que possuam o mesmo status.
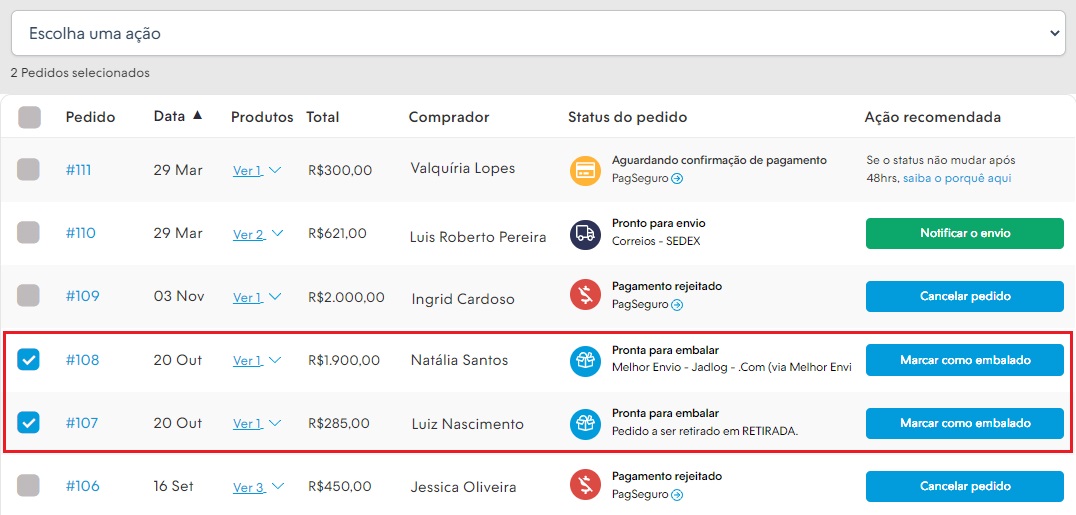
4. Clicar na opção "Escolha uma ação" para visualizar todas as opções disponíveis e selecionar a ação que deseja aplicar.
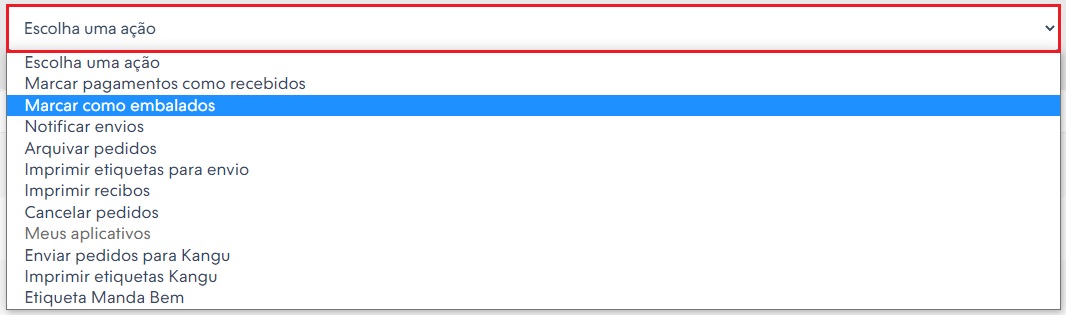
A seguir, te explicamos melhor o significado cada ação. 👇
Marcar pagamentos como recebidos
Se você identificou o pagamento das vendas (com meio de pagamento personalizado), você pode selecionar esta opção para alterar seus status para "Pronto para embalar".

Marcar como embalados
Se você já embalou os pedidos e eles estão prontos para serem enviados, escolha a opção "Marcar como embalados". Ao atualizar, o status será alterado para "Pronto para envio".
Notificar envios
Quando o pedido for postado para envio, clique em "Notificar envio".
Uma janela pop-up será aberta, onde você poderá adicionar o código de rastreio daquele pedido e também enviar um e-mail de notificação ao cliente, informando-o sobre sua entrega.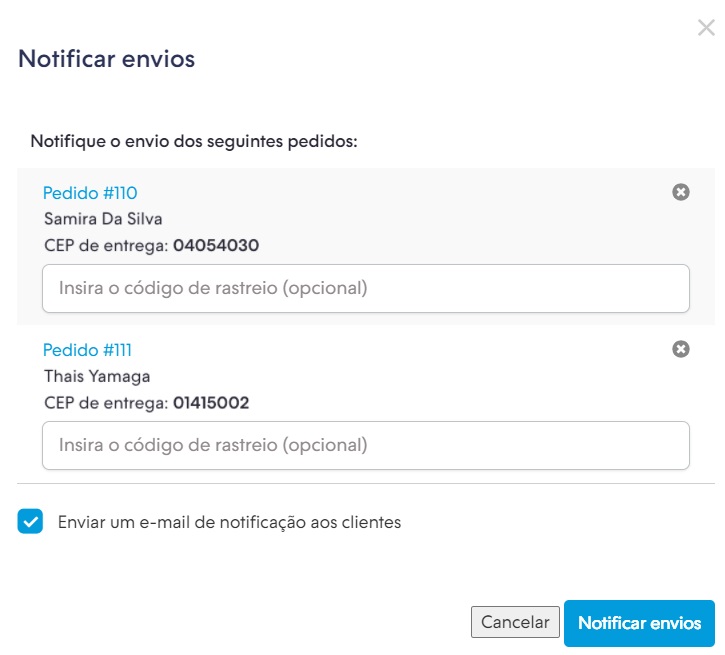
Imprimir etiquetas para envio
Caso queira imprimir a etiqueta de envio de mais de uma pedido de uma vez, é possível através dessa opção.
Temos um tutorial explicando como gerar e imprimir as etiquetas de envio, consulte 📝 Como gerar etiquetas e recibos de envio dos pedidos?
Imprimir recibos
Selecione essa opção para imprimir o recibo dos pedidos selecionados.
Veja como imprimir os recibos de compra dos pedidos pelo tutorial 👉 Como gerar etiquetas e recibos de envio dos pedidos?
Arquivar pedidos
Uma vez que todo o processo de compra tenha sido finalizado e não seja mais necessário executar nenhuma ação em relação a um pedido, sugerimos que você os arquive para não aparecerem mais na sua Lista de Vendas.
Ao selecionar essa ação, você verá a mensagem abaixo:
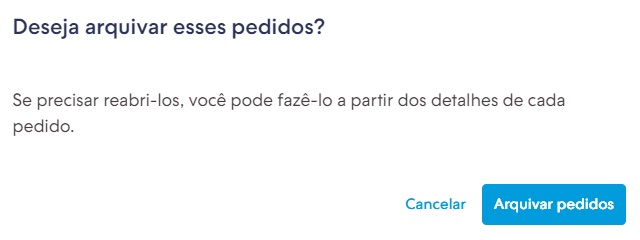
Cancelar pedidos
Selecionando a opção "Cancelar pedidos", você verá que uma pop-up abrirá na sua tela, onde poderá adicionar o motivo do cancelamento, escolher se quer enviar um e-mail automático sobre o cancelamento e se deseja restaurar o estoque dos produtos que faziam parte dos pedidos.
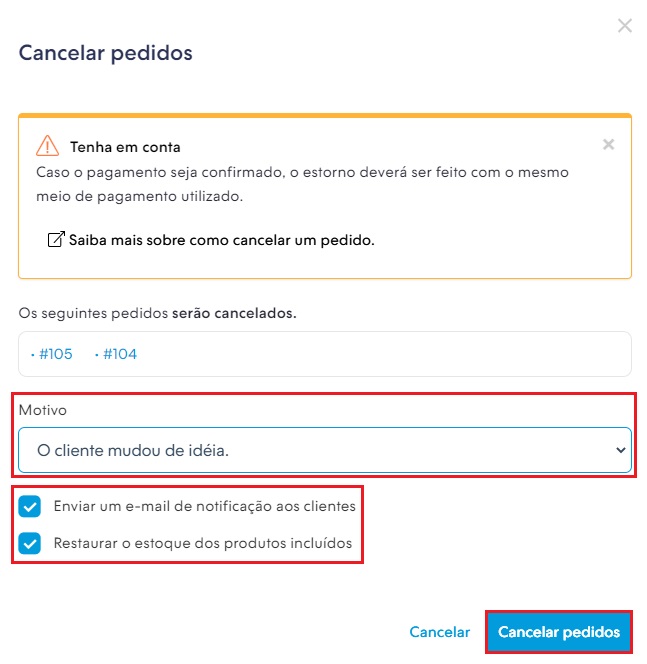
Pronto! 🙌
Agora você já sabe como alterar os status dos pedidos da sua loja de forma massiva.


























