O Google Shopping funciona como a vitrine de produtos do Google e você pode utilizar a ferramenta para dar mais visibilidade para sua loja e aumentar suas visitas!
A seguir, te mostramos como sincronizar sua loja Nuvemshop com o Google Shopping.
Vamos aos passos!
Conectar a Nuvemshop com sua conta Google
1. Acessar o painel administrador Nuvemshop.
2. Seguir pelo caminho "Mais canais de venda > Google Shopping".
3. Uma vez dentro, clicar em "Conectar com o Google".
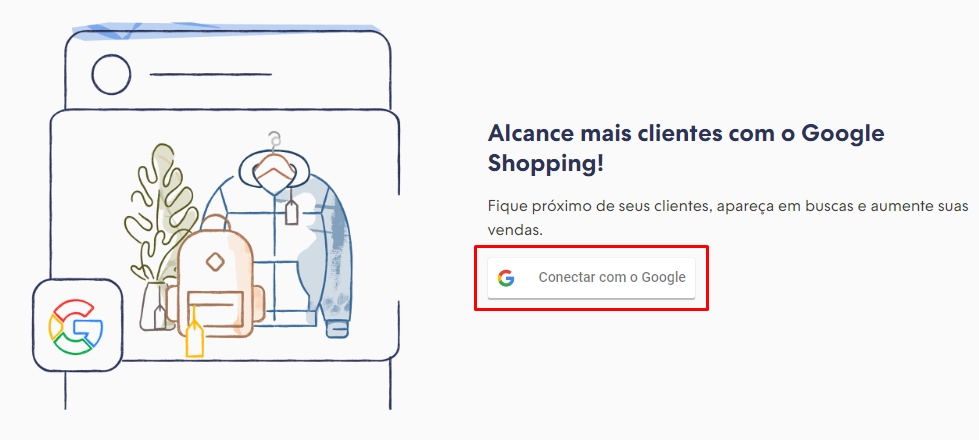
4. Irá abrir o popup para você entrar com a sua conta Google e compartilhar com o app Nuvemshop.
❗ Caso apareça para fazer o login, basta fornecer os dados de acesso da sua conta Google para logar.
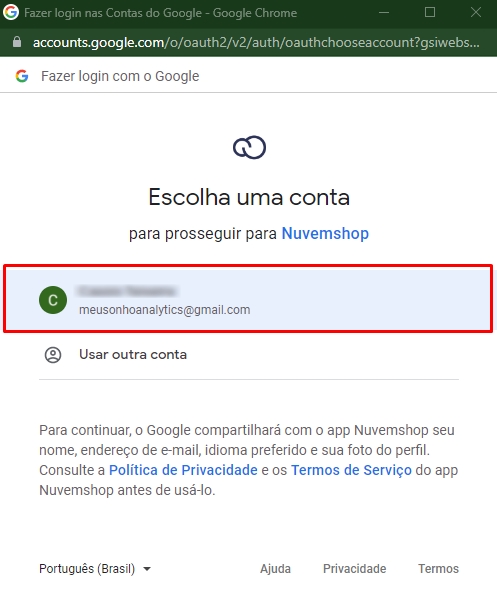
5. No passo seguinte, para que o App Nuvemshop possa acessar sua conta Google, você deve marcar as seguintes permissões:
- Ver, editar, criar e excluir seus dados e contas do Google Ads;
- Gerencie suas listagens de produtos e contas do Google Shopping;
- Gerenciar a lista de sites e domínios que você controla.
No final, clicar em "Continuar" para prosseguir.
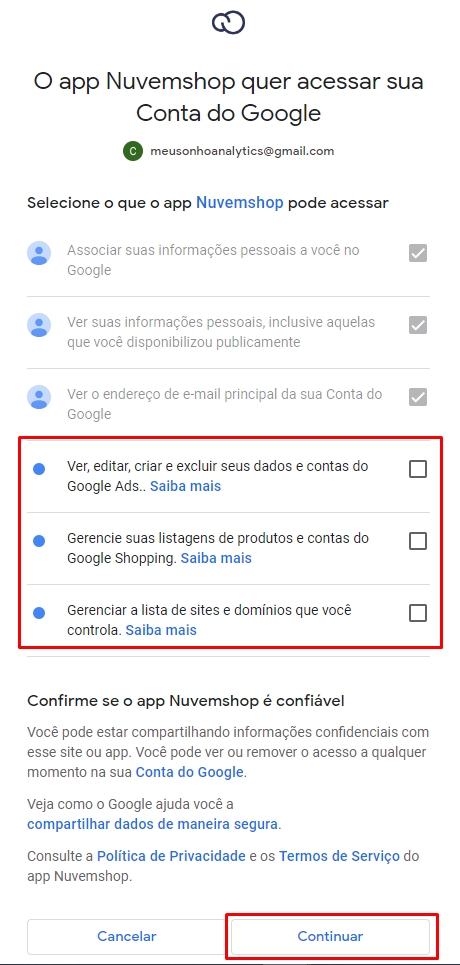
❗ É necessário marcar todas as opções antes de continuar, caso contrário, não possível conectar o app Nuvemshop com sua conta Google.
6. A sua loja Nuvemshop será conectada com a sua conta Google. Agora siga para a próxima etapa. 👇
Montar a sua loja
Com a sua conta Google conectada com a Nuvemshop, irá aparecer algumas orientações importantes para que você possa gerar o catálogo de produtos corretamente e sincronizar com o Google Shopping.
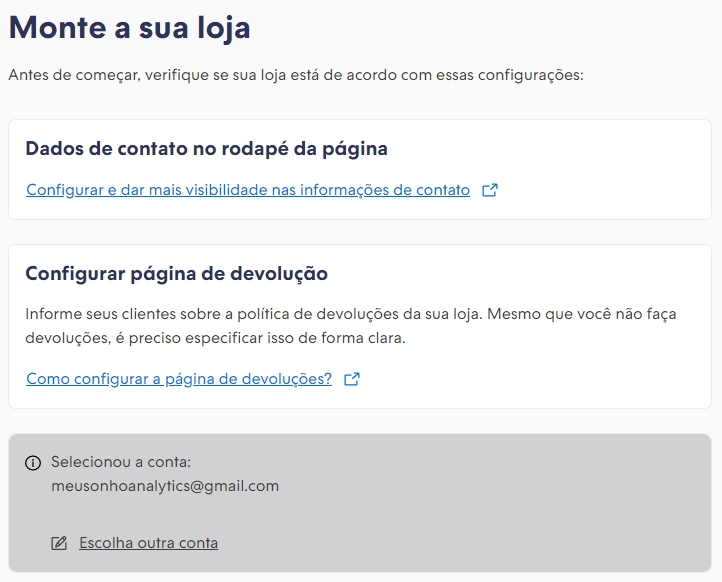
1. Dados de contato
Para o Google poder aprovar os seus produtos e publicá-los através do Google shopping, é necessário dar mais visibilidade as informações de contato do seu negócio.
Neste caso, será preciso adicionar os dados de contato no rodapé da sua loja seguindo os passos abaixo:
1.1. Acessar o painel administrador Nuvemshop.
1.2. Seguir pelo caminho "Minha Nuvemshop > Informação de contato".
1.3. Dentro desse menu, basta preencher o formulário com os dados do seu negócio.
1.4. Ao finalizar, basta clicar em "Salvar".
1.5. Ao finalizar, seguir para o próximo passo. 👇
2. Configurar página de devolução
Para os seus produtos serem aprovados no Google Shopping, você deve criar uma página em sua loja Nuvemshop com a política de troca e devolução.
No tutorial a seguir, explicamos como criar páginas em sua loja:
📝 Como criar páginas de conteúdo?
Ao concluir, seguir para o próximo passo. 👇
Delete3. Configurar os produtos
Quando enviar o catálogo de produtos ao Google Merchant Center, será realizada uma análise e se algum produto não atender os requisitos, ele pode ser reprovado e o Google não irá publicá-lo.
Para que os produtos do seu catálogo sejam aprovados, é preciso configurá-los corretamente na sua loja Nuvemshop antes de enviá-los para o Google Merchant Center.
No tutorial abaixo, explicamos como preparar seus produtos:
📝 Como configurar meus produtos para os Canais de Venda?
Ao finalizar, seguir para o próximo passo. 👇
Delete4. Configurar as categorias Google (taxonomia)
Com os produtos configurados, próximo passo é configurar as categorias dos produtos da sua loja. Ao acessar as configurações de uma das suas categorias, você pode visualizar um campo igual o exemplo abaixo:

Esse campo se chama Categoria de Google Shopping ou taxonomia, ele é utilizado para adicionar as categorias predefinidas pelo Google.
São campos obrigatórios, isso porque o Google usa para identificar e organizar os seus produtos corretamente ao apresentar nos resultados de busca.
Para inserir as taxonomias em sua loja, siga os passos do tutorial:
📝 Como configurar a taxonomia do Google em minhas categorias?
Ao concluir, seguir para o próximo passo. 👇
DeleteConfigurar o Merchant Center
Após conectar a Nuvemshop com sua conta Google e de preparar a loja corretamente, a próxima etapa é configurar sua o Merchant Center para conectar com seus produtos.
1. Para começar, você deve clicar no botão "Configurar Merchant Center".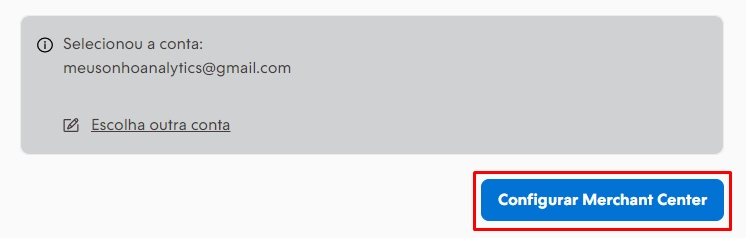
2. Na janela que irá abrir, você deve selecionar uma conta ou criar uma conta no Google Merchant Center.
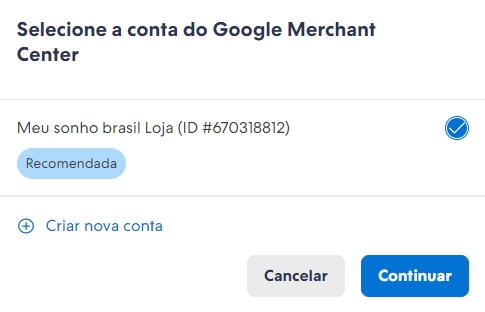
2.1. Conectar com uma conta já existente
❗ Se você tentar conectar sua conta sem antes verificar e reivindicar o seu site dentro do Google Merchant Center, irá apresentar um alerta indicando que a conta foi suspensa, igual o exemplo abaixo:
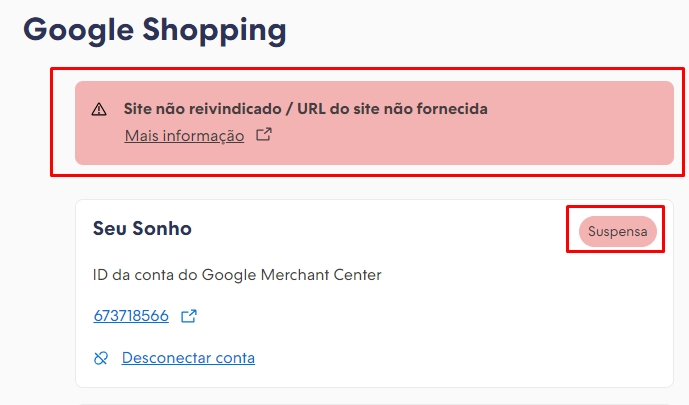
Para verificar e reivindicar o seu site no Google Merchant Center, seguir os passos do tutorial:
📝 Como verificar e reivindicar seu site Nuvemshop no Google Merchant Center?
Agora que você já verificou e reivindicou seu site, basta seguir os passos abaixo para sincronizar o catálogo de produtos.
2.1. Selecionar a conta existente de sua preferência e depois clicar em "Continuar".
2.1.2. Sua conta do Google Merchant Center será vinculada com sucesso, sincronizando o seu catálogo de produtos.
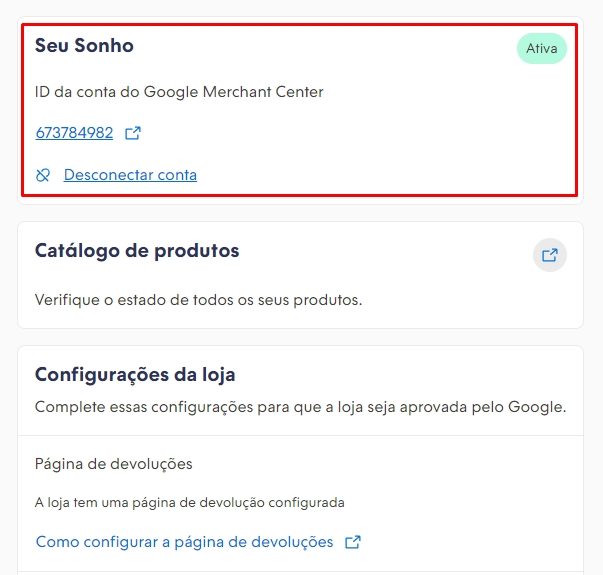
2.1.3. Caso queira acessar o seu catálogo de produtos vinculado no Google Merchant Center, Vá até à seção "Catálogo de produtos" e depois é só clicar no "ícone à esquerda".
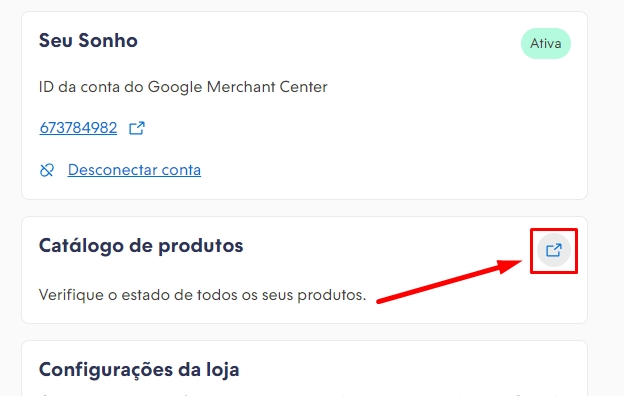
2.1.4. Automaticamente irá abrir em outra aba do seu navegador o painel do Google Merchant Center diretamente na seção "Produtos > Todos os produtos".
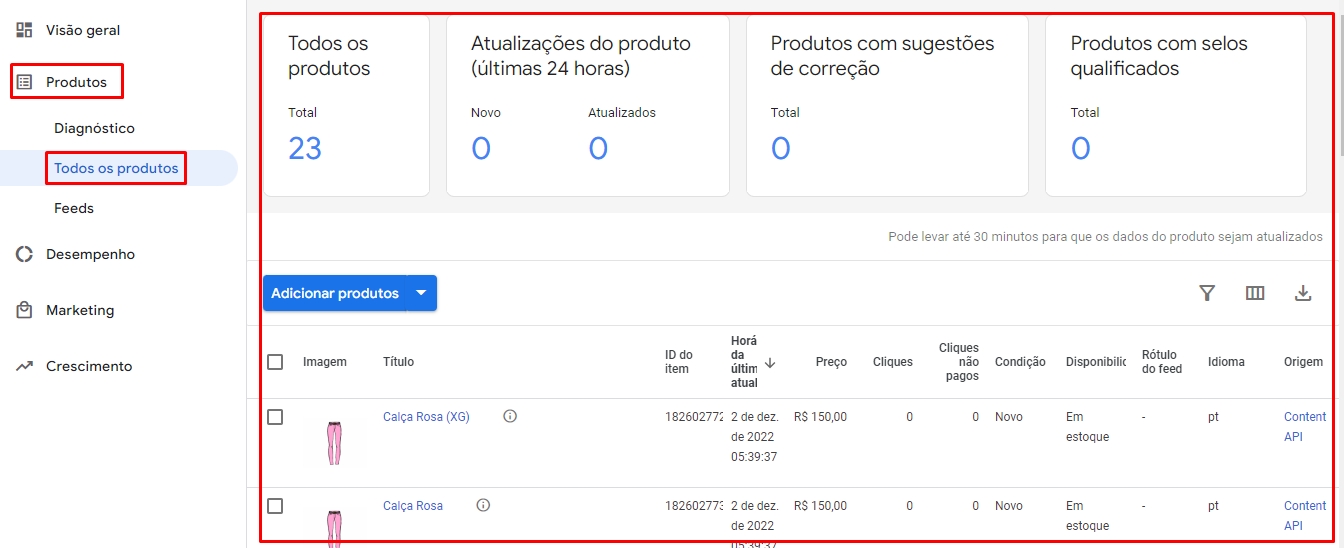
2.2. Conectar com uma conta nova
2.2.1. Clicar em "+Criar nova conta".
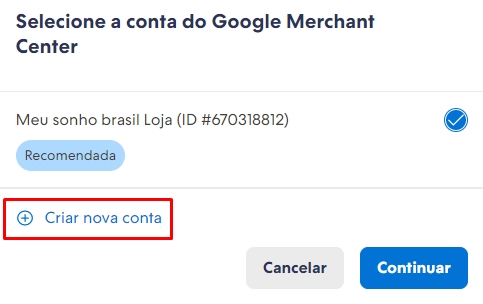
2.2.2. No passo seguinte, recomendamos ler os termos e condições, concordando, marcar a opção "Li e concordo com os termos" e clicar no botão "Continuar".
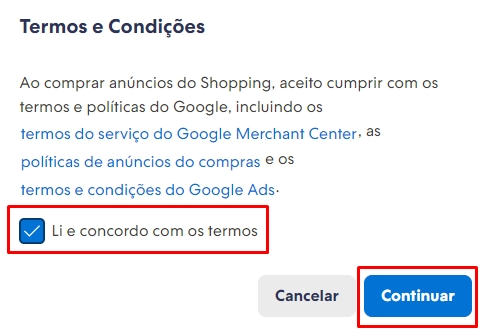
2.2.3. Na próxima tela, você deve fornecer o endereço do seu negócio. Quando finalizar, clicar em "Criar Merchant Center".
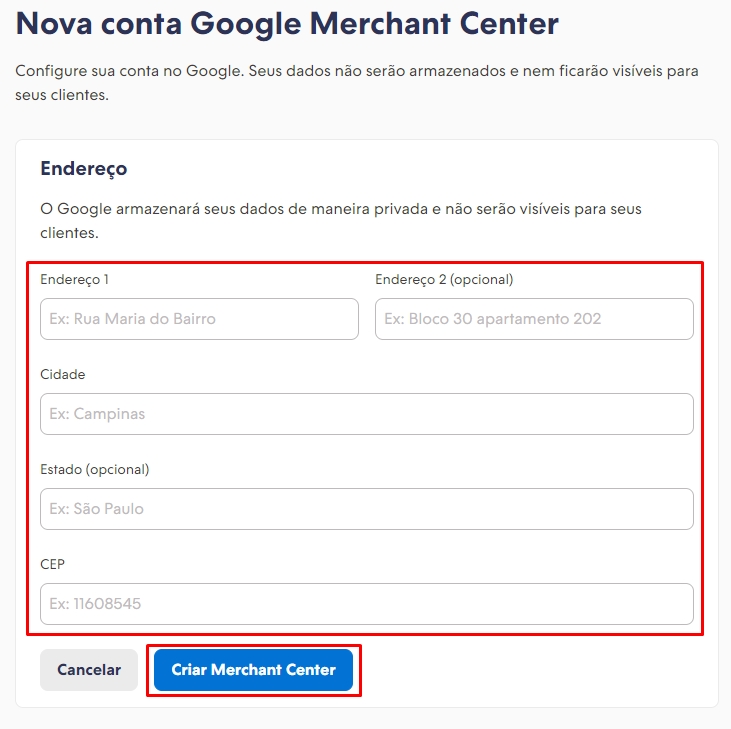
2.2.4. Após criação da conta, é necessário realizar uma verificação, basta fornecer o seu número de telefone e clicar em "Enviar por SMS" ou "Enviar por ligação".
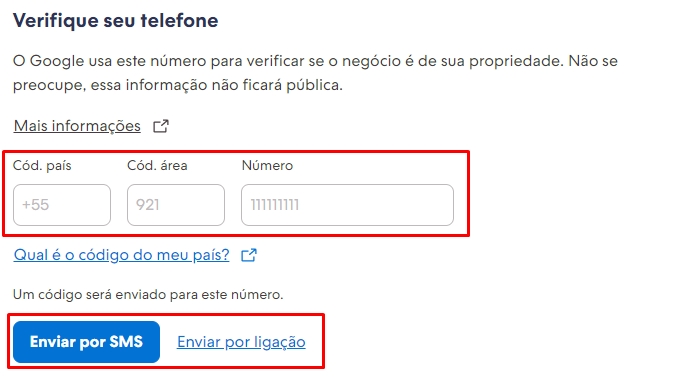
2.2.5. Em seguida, irá abrir um popup em sua tela, é só inserir o código no campo e clicar em "Confirmar".
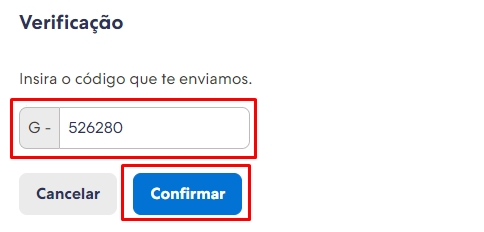
2.2.6. A sua conta será criada e o catálogo de produtos sincronizado. Feito isso, o próximo passo é reivindicar seu site, basta ir à seção "Catálogo de produtos" e clicar no "ícone à esquerda" para acessar o painel do Google Merchant Center.

2.2.7. Em outra aba do seu navegador irá abrir o painel do Google Merchant Center, igual o exemplo abaixo:
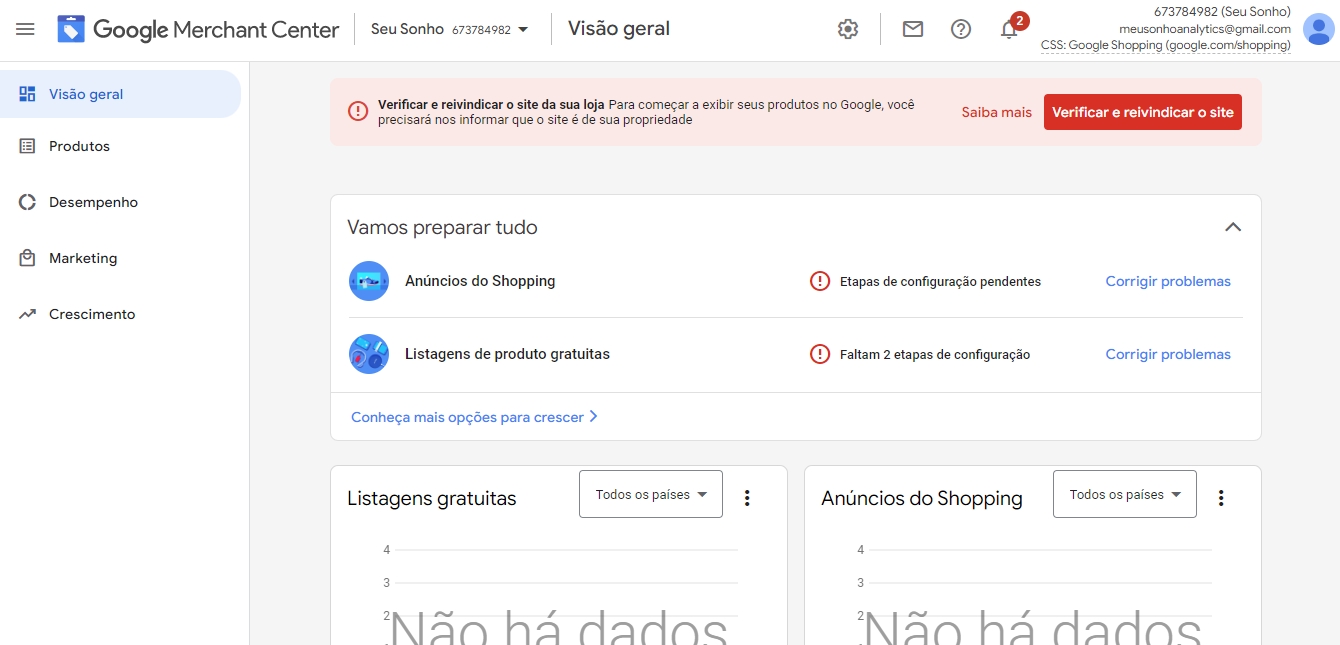
2.2.8. Uma vez dentro, siga pelo caminho "Ferramentas e configurações > Informações comerciais".
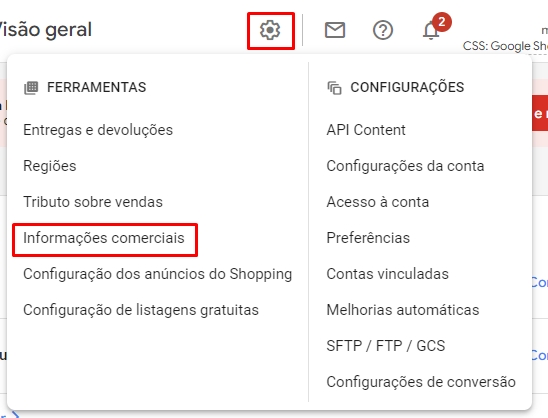
2.2.9. Em seguida, clicar na opção "Website".

2.2.10. Você irá ver o endereço da sua loja Nuvemshop e logo abaixo, irá ver o status como "Verificado" e o outro como "Não reivindicado". Esse segundo status indica que o seu site ainda não foi reivindicado, para isso, basta clicar em "Reivindicar site" no final da página.
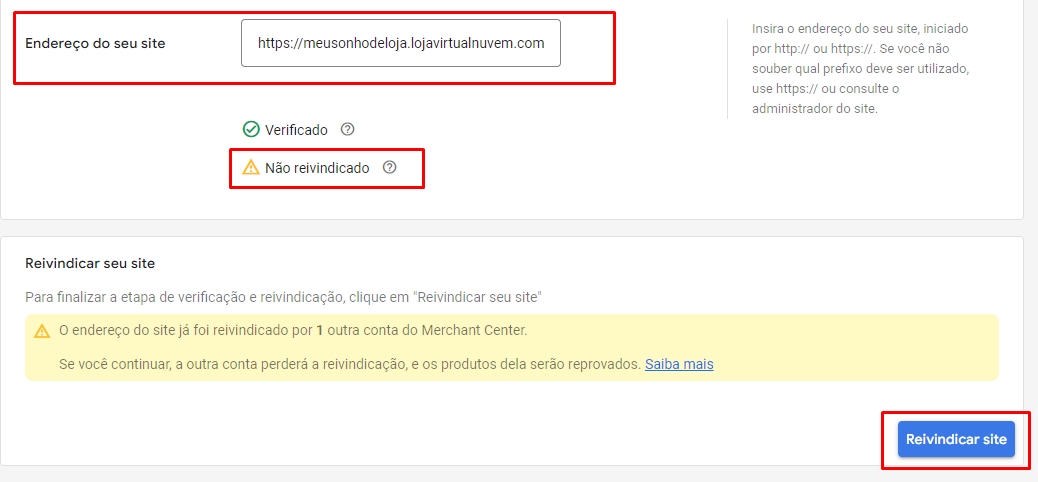
2.2.11. O seu site será reivindicado com o Google Merchant Center.
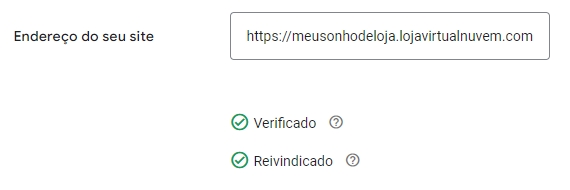
3. Por último, você deve ativar a função Listagens de produto gratuitas para seus produtos aparecerem em mais lugares, além de permitir que eles sejam encontrados com mais facilidade. Para isso, basta seguir os passos do tutorial:
📝 Como ativar a função Listagens de produto gratuitas no Google Shopping
Pronto! 🙌
Seus produtos foram sincronizados com sucesso com o Google Shopping.


























