Para que você possa usar as ferramentas disponíveis pelo Google, permitindo promover seus produtos através do Google Shopping, Anúncios e até mesmo o sistema de avaliações do consumidor, é necessário ter uma conta no Google Merchant Center.
A seguir, te mostramos como efetuar todas as configurações da sua conta no Google Merchant Center para que você possa habilitar essas ferramentas.
Vamos aos passos!
Se a sua conta Google estiver logada, o Google Merchant Center irá abrir automaticamente. Caso contrário, será solicitado que entre com a sua conta Google antes do Google Merchant Center abrir.
1. Criar conta no Google Merchant Center
❗ Para criar uma conta do Google Merchant Center, você precisa ter uma conta na plataforma Google (por exemplo, Gmail ou Google Workspace).
Success
Se você já possui uma conta no Gmail, recomendamos utilizar o mesmo e-mail que usou para criar a sua conta do Google Search Console, Google Ads e Google Analytics.
1. Acessar o site 🌐 Google Merchant Center.
2. Em seguida, clicar em Fazer "Fazer login" e depois em "Fazer Login no Merchant Center".
3. Na próxima tela, se esse for o seu primeiro acesso, o Google Merchant Center irá solicitar algumas informações, basta respondê-las e clicar em "Continuar".
4. No passo seguinte, o Google irá apresentar alguns benefícios da ferramenta. Deslize para baixo e clicar em "Criar uma conta do oogle Merchant Center".

5. Depois você deve inserir as informações da sua empresa, como nome e país. Feito isso, clicar em "Continuar no Merchant Center".

Warning
Se quiser receber alertas e dicas do Google, marcar a opção "Receba alertas e dicas sobre formas de gerenciar sua loja on-line com o Google".
4.
4. Na próxima tela, faça o login, caso já tenha feito, pule para o próximo passo.
5. Ao fazer o login, o próximo passo será preencher o formulário com algumas informações da sua loja:
Inserir informações comerciais
Neste seção, preenche os campos com o Nome da Empresa, País da Empresa e Fuso horário: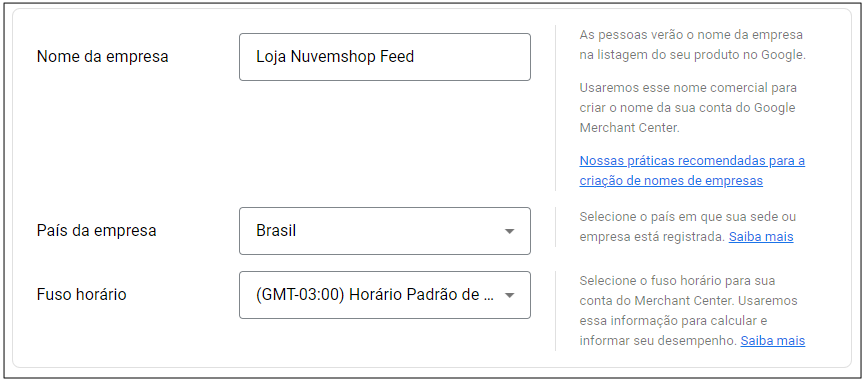
Success
Essas informações podem ser editadas quando quiser caso seja necessário atualizar os dados da empresa.
Onde o cliente irão finalizar as compras
Nesta seção, selecione como deseja finalizar as compras. Como o objetivo é aumentar a conversão para a sua loja virtual, selecione a opção "No meu site".
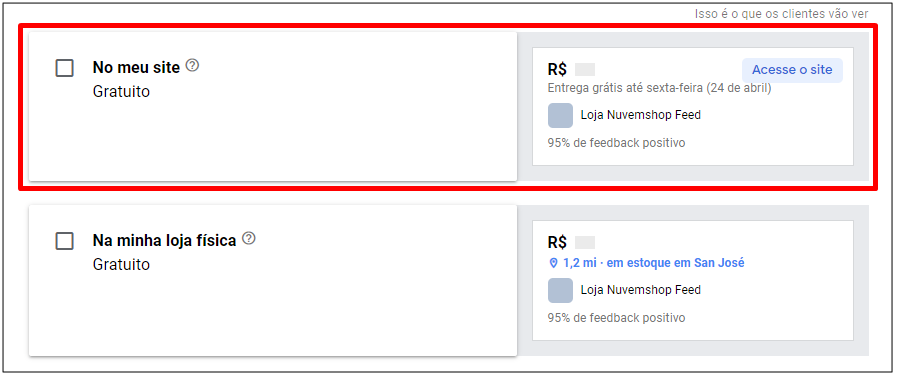
Warning
No lado direito, é possível ver como o anúncio irá aparecer para os seus clientes.
Selecionar plataformas de terceiros
Essa etapa permite conectar a sua conta do Google Merchant Center com plataformas de terceiros. Como a Nuvemshop não possui esse integração, recomendamos que pule caso não tenha a ferramenta disponível.
6. Preenchendo as informações gerais do seu negócio, escolha se deseja receber e-mails do Google e por fim, clique em "Li e concordo com os Termos de Serviço do Google Merchant Center".

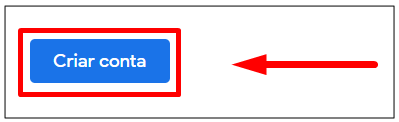
8. Pronto! Com a conta criada e clique em "Continuar" para prosseguir.
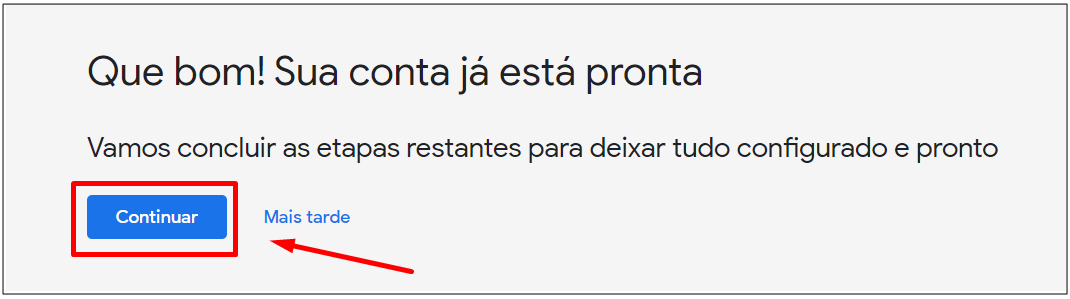
Configuração da listagem gratuita
Na próxima etapa, será necessário configurar as informações comerciais e dos produtos, porém, como o feed de produto será sincronizado através de um arquivo chamado XML, não é necessário preencher os campos de Tributo e Frete, pulando para a validação do domínio e adicionar os produtos.
Para verificar o domínio e adicionar os produtos, siga os passos abaixo:
Validação do domínio
1. Na seção Informações comerciais e do produto, vá na opção Website e clique em "Coloque o URL do seu site".
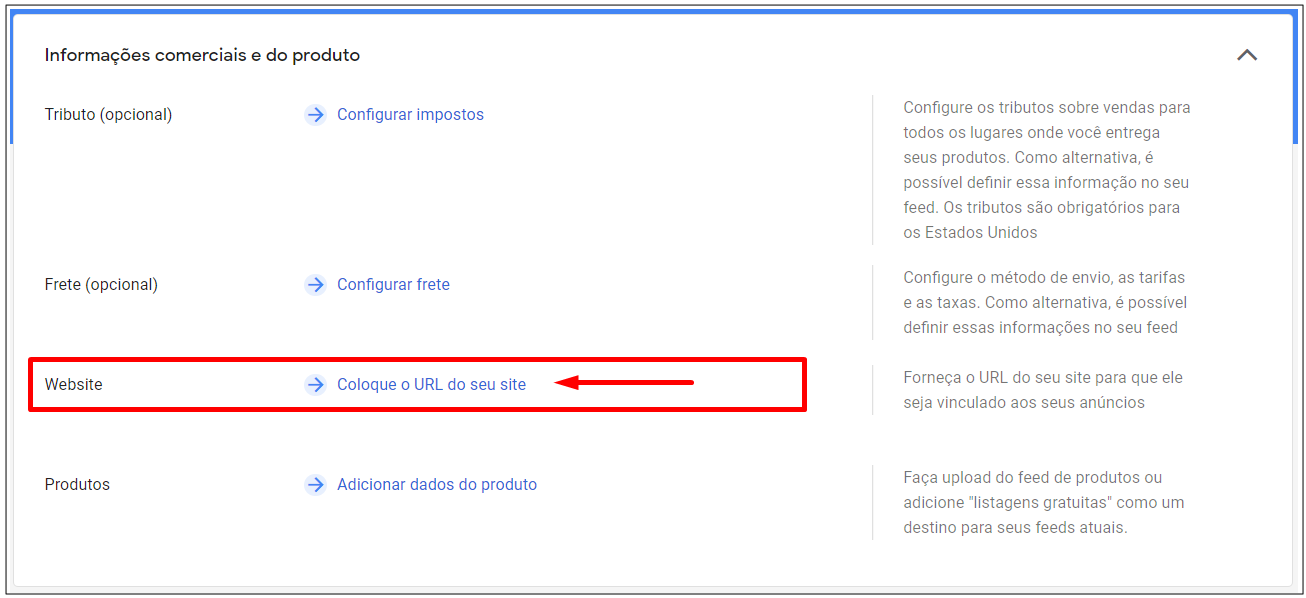
2. Copie e cole o URL da sua loja, incluindo "https://" e clique em "Continuar" para salvar as informações.
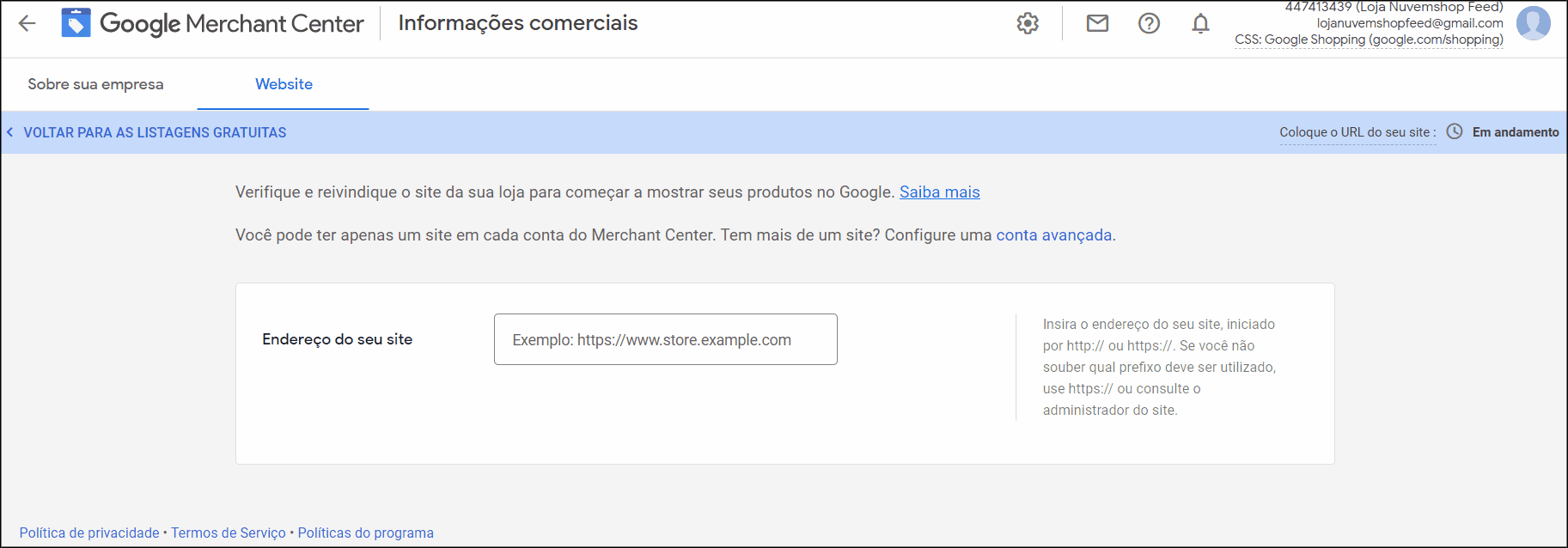
Info
O Google Merchant Center permite usar o URL com o domínio Nuvemshop, porém, recomendamos usar um domínio próprio para gerar mais confiança e credibilidade para a sua marca. Caso ainda não tenha um domínio e deseja obter um, consulte o tutorial 📝 Posso utilizar um domínio próprio sem o final "lojavirtualnuvem"?.
3. Para verificar seu domínio, escolha a opção "Adicionar um tag HTML ou fazer upload de um arquivo desse formato no seu site", que indica a opção de realizar através de uma etiqueta HTML.
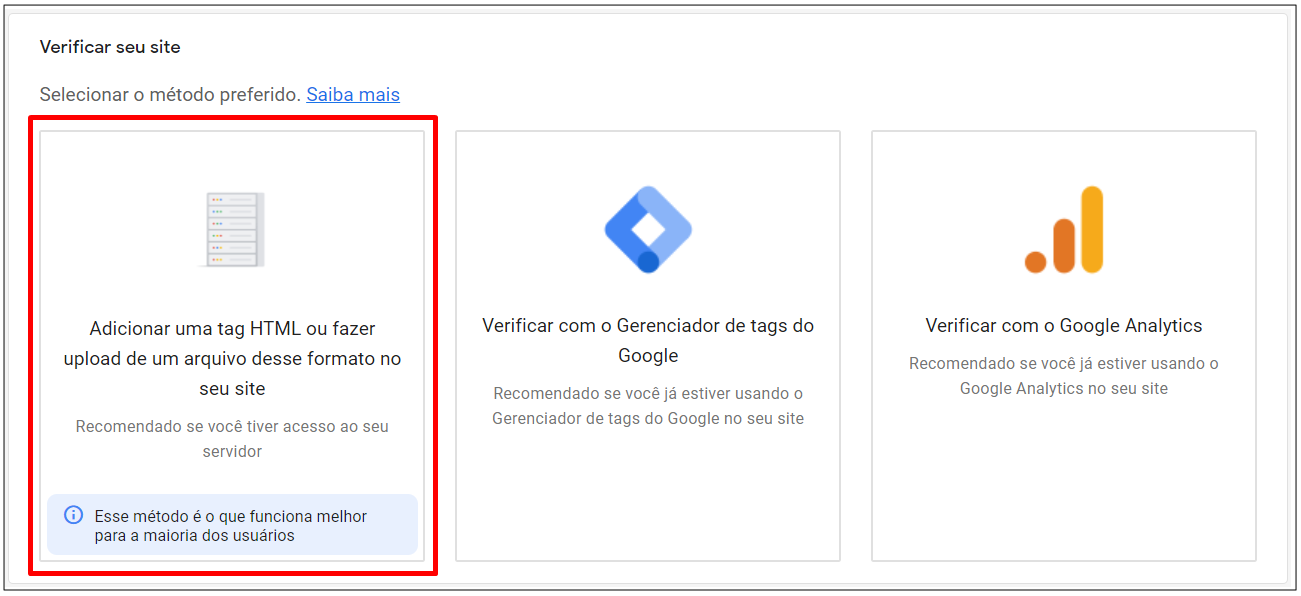
4. Na próxima etapa, selecione a opção "Adicionar uma tag HTML".

5. Abaixo da opção Adicionar um tag HTML, você verá as instruções para verificar o domínio usando uma tag HTML. Copie a tag em HTML que será gerada pelo Google Merchant Center.
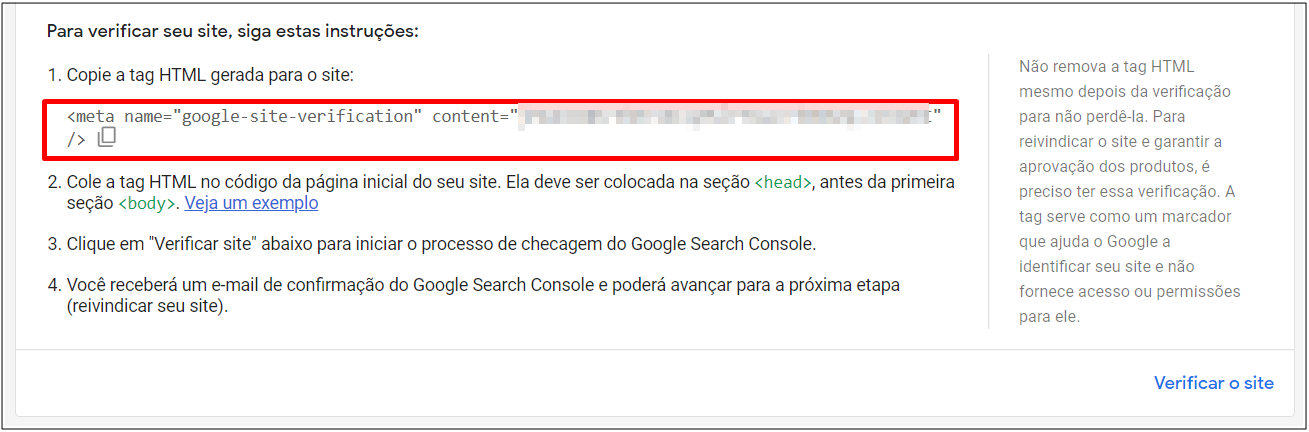
Success
Mantenha essa página do Google Merchant Center aberta, isso porque você terá que retornar nela para concluir a verificação do domínio.
6. Em outra aba do navegador, acesse o painel administrativo da sua loja Nuvemshop e siga pelo caminho "Configurações" > "Códigos Externos" e procure pela seção Verificação de propriedade da sua loja no Google.
No campo Meta Tag do Google, cole a tag HTML gerada pelo Google Merchant Center igual o exemplo abaixo:
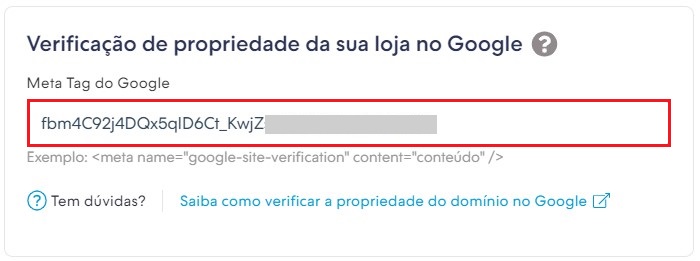
E clique em Salvar Alterações no final da página.

7. Aguarde alguns minutos e, depois, retorne para a página do Google Merchant Center, clique em "Verificar URL".
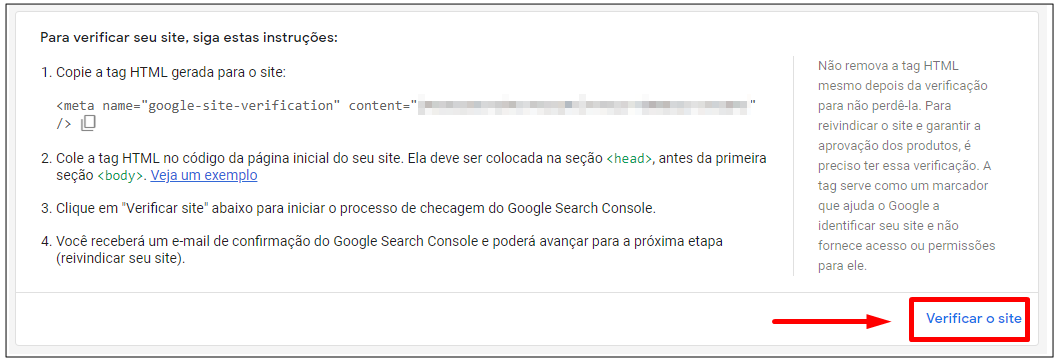
Success
Se ao tentar verificar e aparecer a mensagem "Não foi possível estabelecer uma conexão com seu servidor":

Isso quer dizer que a loja está no modo Página em construção e será necessário liberá-la para continuar com a verificação do domínio. Para isso, siga os passos do tutorial 📝 Como deixar minha loja no modo Página em Construção?.
8. Após verificar o domínio, será necessário reivindicar a propriedade, para isso, basta clicar botão "Reivindicar site":

9. Pronto! Uma vez que todos os passos tenham sido cumpridos corretamente, você verá uma mensagem como essa:
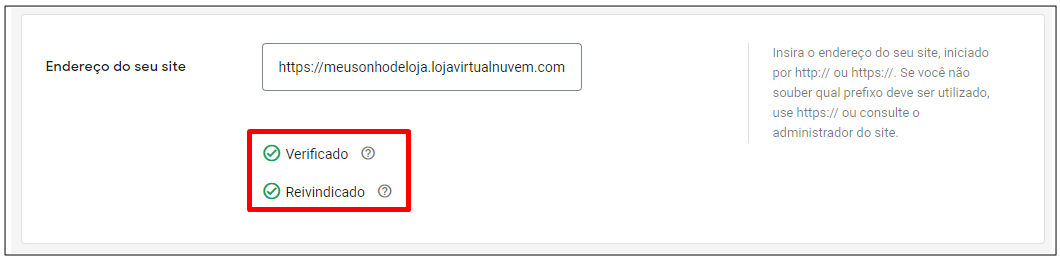
Adicionar os produtos
Antes de prosseguir com o upload dos produtos e categorias, será preciso configurá-los. Caso não tenha feito isso ainda, consulte os tutoriais 📝 Como adicionar os identificadores do Google nos meus produtos? para configurar os produtos e o 📝 Como configurar a taxonomia do Google Shopping em minhas categorias? para configurar as categorias.
Com os produtos configurados corretamente, sega os passos do tutorial 📝 Como configurar o feed de produtos do Google Shopping? para adicionar o feed produtos no Google Shopping.


























