⏱️ Tempo estimado de execução: > 18 minutos.
A seguir, vamos passar por todos os campos do formulário de cadastro de um produto, incluindo Marca, SKU, SEO, faixa etária, opções para Google Shopping e Instagram Shopping e mais.
Info
Caso queira preencher essas informações em todos os produtos de uma só vez, siga os procedimentos do tutorial 👉 Como cadastrar produtos de forma massiva?.
Mas se preferir é só seguir o nosso conteúdo escrito:
Vamos começar!
Passos iniciais
1. Acessar o seu painel administrador Nuvemshop.
2. Seguir pelo caminho Produtos > Lista de produtos.
3. Clicar em "Adicionar um produto".
Confira a seguir as indicações de como preencher cada campo do formulário.
Nome e Descrição
O nome é o que vai dizer ao seu cliente qual é o produto, já a descrição é onde o consumidor encontrará detalhes sobre o item que está visualizando.
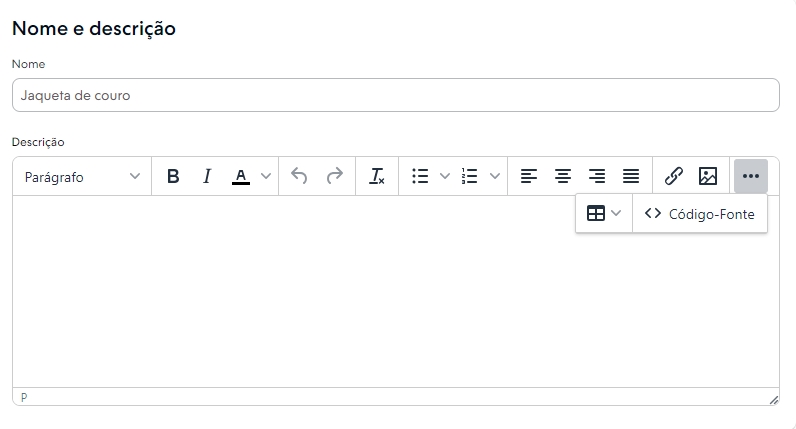
Ver mais informações
Nome
Preencha de forma direta e simples, para que o seu cliente já saiba qual é o produto antes mesmo de visualizar a imagem.
Info
No tutorial 👉Como nomear meus produtos? damos dicas de como cadastrar nomes atrativos.
Descrição
O indicado é que você venda muito bem o seu produto, informando os benefícios, vantagens, especificações técnicas e outros dados relevantes.
Pense como se fosse um vendedor apresentando a mercadoria a um cliente em uma loja física.
❗ No campo da descrição você encontra a barra de edição.
Fotos dos produtos
É muito importante para que seus consumidores saibam como é o item que você está vendendo. As fotos também ajudam a passar credibilidade para a loja, por isso é muito importante que as imagens de seus produtos sejam atrativas e possuam uma boa resolução.
Ver instruções
Para adicionar sua primeira foto, clique no símbolo de câmera dentro de cada quadrado e escolha uma imagem do arquivo do seu computador ou da galeria do seu celular/tablet.
-
Visualização no navegador (desktop e mobile)
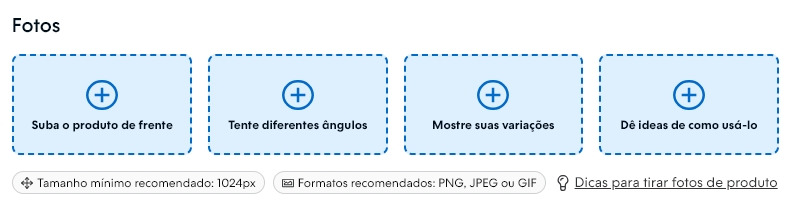
-
Visualização no aplicativo (smartphones e tablets)
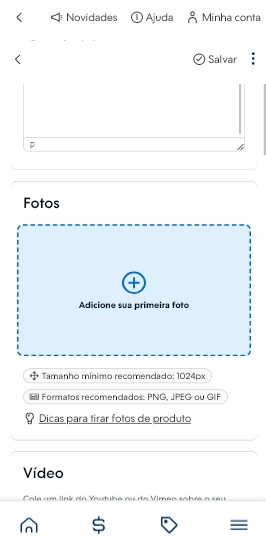
Info
Caso queira saber mais sobre as fotos dos seus produtos e como garantir boas imagens, confira o tutorial 👉 Como inserir fotos nos meus produtos?
Vídeo
Essa opção permite que você insira um ou mais vídeos de seus produtos para serem exibidos junto com as fotos.
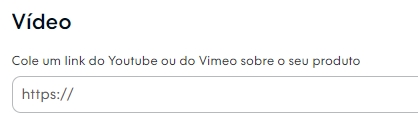
Ver mais informações
Pode ser útil para trazer mais informações sobre a usabilidade do produto e mostrar especificações que não são visíveis por imagens.
Recomendamos que acesse o nosso tutorial específico para entender melhor como funciona esse recurso:
Preços
Nessa seção você verá duas opções: o preço original e o preço promocional, além de poder escolher se o preço será exibido na sua loja virtual ou não.
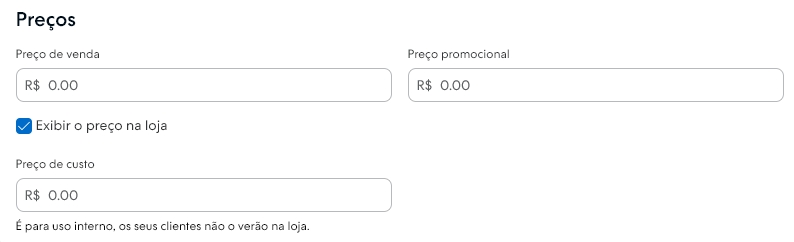
Ver mais informações
No caso de preços acima de mil reais, a forma correta de incluir no administrador é "10000,00", ou seja, não precisa colocar o ponto para indicar a casa do mil, pois isso pode fazer com que o preço seja cadastrado incorretamente. Logo, se um produto custa R$10.000,00, colocar 10000,00.
Success
No momento ainda não é possível cadastrar valores separados para atacado e varejo. Para isso, recomendamos que tenha duas lojas diferentes, uma para cada tipo de cliente.
Clique nos títulos para entender cada um dos campos.
Preço original
Preencha com o valor que você deseja vender o seu produto (lembre-se que o preço é sempre apresentado em reais, exceto em lojas que realizam vendas internacionais).
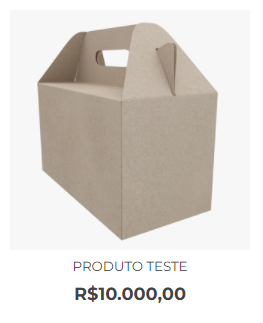
Preço promocional
Você pode adicionar um preço promocional para cada produto, que será exibido como uma promoção, ao estilo "De R$10.000,00 por R$9.000,00", como no exemplo abaixo:
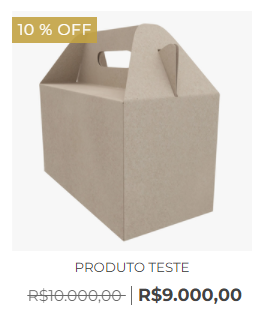
Success
Esse campo não é obrigatório, somente preencha caso tenha a intenção de criar a promoção.
Exibir o preço para o seu cliente
Se você desmarcar essa opção, o preço do produto será como zero (0) dentro do seu painel administrador e na loja será exibido como "Sob consulta" para os consumidores.
No administrador:
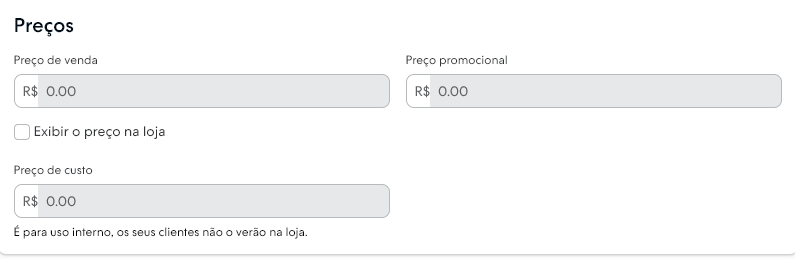
Na lista de produtos:
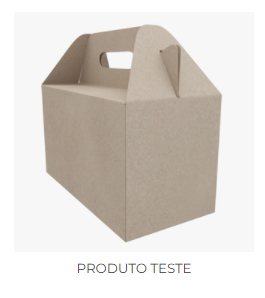
Na página do produto:
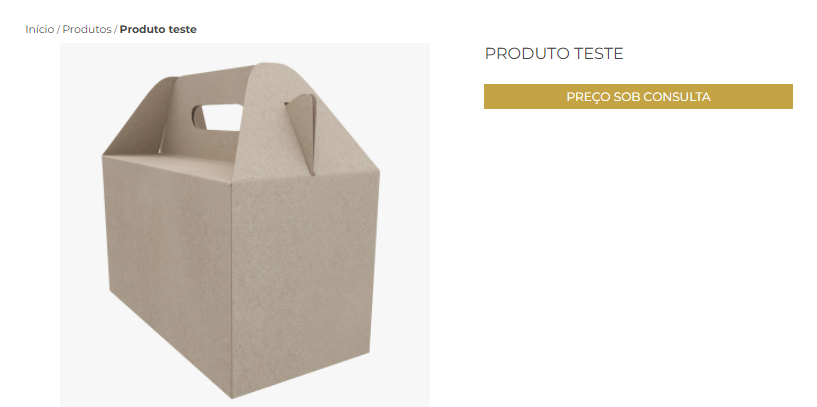
Info
No tutorial 👉 Como deixar o meu produto com o "Preço sob consulta"? te explicamos em mais detalhes esse recurso.
Estoque e Códigos
Aqui você irá preencher com informações que te ajudarão na gestão de suas vendas. Essa seção possui três campos: Estoque, SKU e Código de barras.
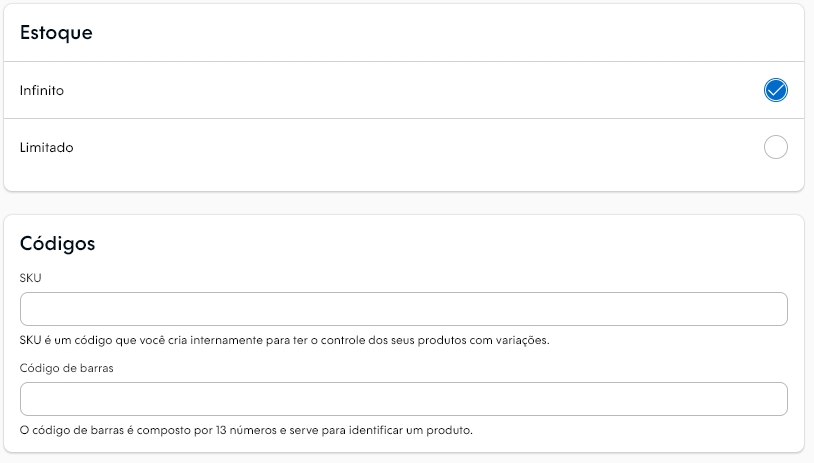
Ver mais informações
-
Estoque: informe quantas unidades daquele produto você possui disponível para venda.
-
SKU: voltado para a identificação do estoque do produto. Ele é único por item (sendo o original ou variações), gerado de forma manual, de acordo com a sua necessidade. O SKU só não pode começar com o número zero e é recomendado evitar o uso de caracteres especiais. Exemplo: camiseta-longa1, camiseta-longa1.
- Código de barras: informação também complementar e possui uma função semelhante ao SKU.
A principal diferença entre o SKU e o Código de barras é que o segundo deve ser gerado seguindo as especificações técnicas, de acordo com o item a ser cadastrado. Confira mais informações nos tutoriais:
Success
Para a Nuvemshop, o SKU e o Código de barras são opcionais, mas tornam-se dados obrigatórios para o envio do catálogo para uso no Google Shopping e Instagram Shopping.
Tipo de Produto
Nessa parte você deve definir se o produto é físico ou digital.
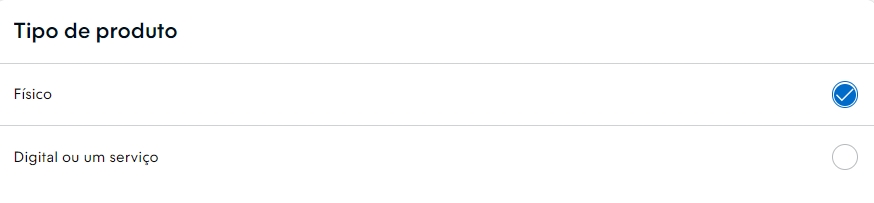
Ver mais informações
O processo de compra de um serviço ou produto digital é diferente de um produto físico, por isso é importante que selecione a opção correta para evitar que tenha algum problema futuro, como na entrega do pedido por exemplo.
Produto físico
São produtos que você possui em estoque ou será enviado por algum fornecedor.
Somente nessa opção que aparecerão os campos de cadastro de peso e dimensões, já que o intuito é que o seu cliente receba o pedido no endereço indicado no momento da compra.
Produto digital ou serviço
Utilizado para produtos e serviços que não precisam ser enviados, como cursos online, artes digitais, etc.
Os campos de peso e dimensões não estarão disponíveis e o cálculo do frete não será realizado para produtos classificados dessa forma.
Info
Para saber mais sobre o processo de venda de um produto digital ou serviço, confira o tutorial 👉 Como vender produtos digitais ou serviços na minha loja?
Peso e dimensões
Se os produtos forem físicos, ou seja, dependem de uma ferramenta de frete para chegar ao seu cliente, é imprescindível que cadastre as informações de peso e dimensões corretamente. Isso garantirá com que o cálculo de frete apresentado seja o mais assertivo possível.
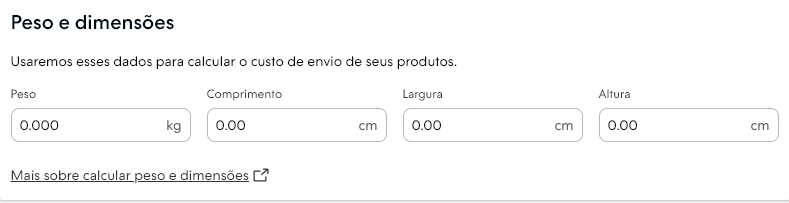
Ver mais informações
-
Peso: informe o peso bruto do seu produto, ou seja, considerando o peso do item já embalado (a sua embalagem e não a de envio).
- Comprimento x Largura x Altura: informe as medidas do produto já embalado.
Info
Caso esteja com dúvidas de como preencher essas informações, confira o tutorial 👉 Como adicionar peso e dimensões nos meus produtos?
Opções para Instagram e Google Shopping
Esses campos devem ser preenchidos caso tenha ou queira integrar os canais de venda, que são o Google Shopping, Facebook Shop e Instagram Shopping.
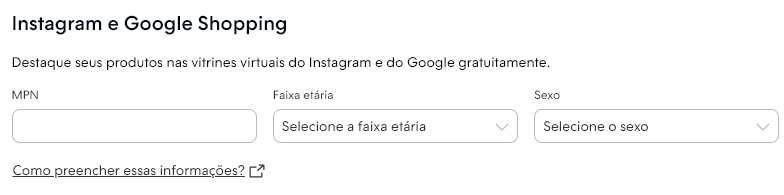
Ver mais informações
Esses dados não obrigatórias para a Nuvemshop, mas tornam-se requisitos para que consiga enviar o catálogo para os canais de venda, como o Google Shopping e Instagram Shopping.
Para descobrir como ativar as integrações, configurar seus produtos e deixar a loja pronta para integrar com os canais de venda, consulte os tutoriais abaixo.
Facebook:
Instagram:
Google Shopping:
Categorias
Classificar os produtos em categorias ajudará os seus clientes a encontrar os itens com mais facilidade navegando pelo menu da sua loja, além de melhorar a experiência de uso do seu site.

Ver mais informações
Para adicionar uma categoria no produto, clique em "+ Adicionar categorias". Em seguida, você verá a seguinte janela na sua tela:
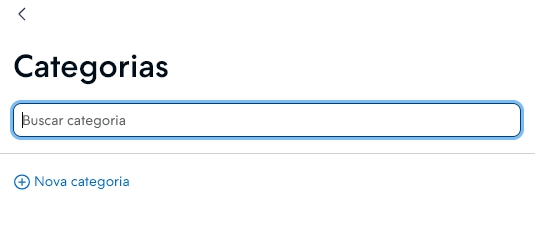
Observe que é possível incluir uma (ou mais) categoria já pré-cadastrada ou criar novas a partir dessa tela mesmo.
Info
Montamos um tutorial para te ajudar a criar categorias e subcategorias, basta acessar o link 👉 Como criar categorias e subcategorias?
Variações
Um mesmo produto pode ter mais de uma variação, como diferentes cores, tamanhos e materiais.

Ver mais informações
Ao invés de criar um item para cada uma dessas especificações, recomendamos que você adicione as variáveis, que podem ter seus próprios preços.
Acesse o tutorial abaixo para verificar o procedimento completo de criação e adição de variações:
Campos personalizados
Nesta seção, você pode selecionar os campos personalizados que você criou para vincular ao produto.
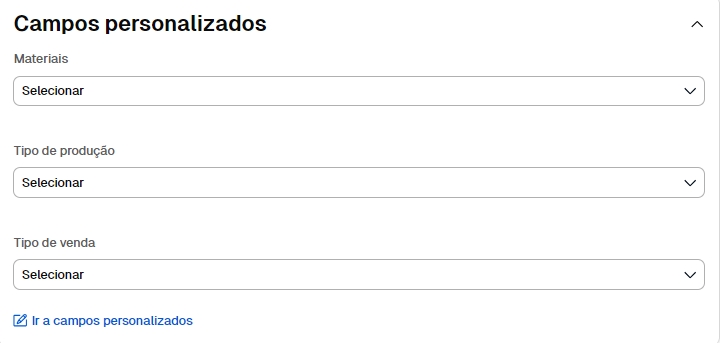
❗ Lembrando que para conseguir usar os campos personalizados, é preciso configurar antes indo em "Configurações > Campos personalizados". Para saber mais, consultar o tutorial 👉 Como usar os campos personalizados na Nuvemshop?
Tags e SEO
Nesse campo você tem diversos campos (tags, marca, visibilidade do produto, destacar este produto, SEO e URL do produto) para cadastrar informações a fim de tornar mais fácil a localização dos seus produtos dentro da sua loja e também nas ferramentas de busca (como o Google, Yahoo, Bling, etc).

Ver mais informações
Para configurar, clicar em "Editar" e você verá uma janela com diferentes campos na sua tela.
Tags
São palavras-chave que ajudam os clientes a encontrarem os produtos na loja virtual. O ideal é preencher com sinônimos e termos que podem descrever as mercadorias.
Assim, caso os clientes digitem essas palavras no campo de busca da loja, o item será encontrado mesmo que não possua essas palavras no seu título ou descrição.
Para adicionar, clicar em "+ Adicionar".

Em seguida, é só adicionar as tags relacionadas ao produto e clicar em "Salvar".
Marca
Esse campo é usado para algumas funcionalidades específicas, como o Google Shopping, o Instagram Shopping e o Facebook Shop. A informação não será apresentada na sua loja para os clientes poderem filtrar os produtos por ela.
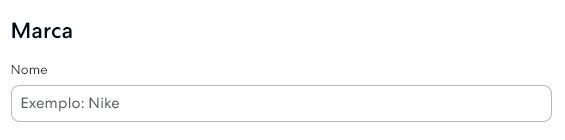
Para produtos próprios ou personalizados, que não possuem uma marca específica, você pode colocar o nome da sua loja nesse campo.
SEO
Nessa parte você pode configurar o SEO dos produtos, uma técnica que facilita a localização dos seus produtos em ferramentas de busca, como o Google, Bing, Yahoo, entre outros.
Para mais detalhes sobre SEO e como incluir essa informação, consulte o tutorial 👉 Como configurar o SEO dos meus produtos?
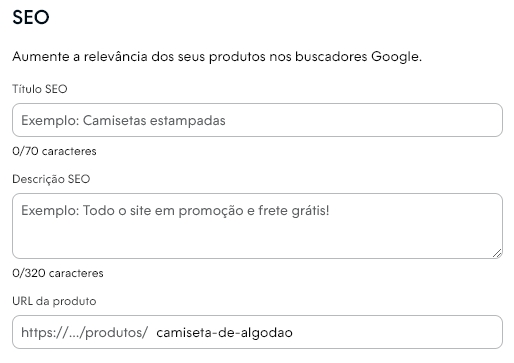
Sobre o URL, recomendamos que não modifique esse campo, mas se precisar, é possível alterar a URL que será vinculada ao seu produto.
❗ O ideal é que contenha o nome do produto, pois é por esse endereço que o cliente irá acessar a página do item específico. Procure não inserir caracteres especiais, como acentos (~ ^), exclamação (!) e interrogação (?).
Success
Essa configuração não está disponível em todos os planos da Nuvemshop. Acesse a nossa página de 👉 Planos e Preços para conferir todos os recursos presentes no seu plano atual.
❗ Caso queira alterar o plano para aproveitar essa funcionalidade, acesse o artigo 👉 Como mudar de plano?
Destacar produto
A partir do painel de cadastro do seu produto, você pode destacar de forma rápida, permitindo que ele tenha mais visibilidade na sua loja.
Ver mais informações
Os temas disponíveis na nossa 🎨 Loja de Layouts possuem um design que te permite incluir o produto nos Destaques da loja, Lançamentos/Novos (com uma etiqueta de "Novo") e Ofertas/Promoções (com uma etiqueta promocional).
Dependendo do layout, você verá que as opções possuem nomes diferentes, mas a função é a mesma (como Ofertas e Promoções, por exemplo).
Existem alguns recursos que são próprios de layouts específicos, como a opção de colocar banners para destacar produtos e incluir produtos que serão lançados ainda. Por exemplo, o Amazonas possui todas essas opções:
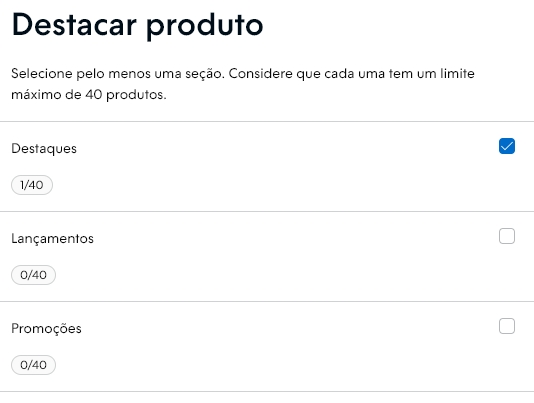
Info
Para saber mais detalhes sobre como funciona esse recurso, consultar o tutorial 👉 Como destacar produtos na página inicial?
Mais opções
Nesta seção, você irá encontrar as opções para habilitar o frete grátis e a possibilidade de exibir ou não o produto na loja.
Esse produto possui frete grátis
Você pode decidir se o produto terá ou não frete grátis.
Info
Para que essa funcionalidade seja ativada, é necessário que habilite o frete grátis também no serviço de entrega configurado na loja. Explicamos melhor como habilitar a promoção no tutorial 👉 Como habilitar o frete grátis por produto?
Exibir na minha loja
Você escolhe se quer ou não exibir o produto aos clientes. Essa seção pode ser diferente dependendo do layout que você escolheu usar.
Marcando a opção "Não exibir este produto na minha loja", o produto não é excluído do seu painel administrador, mas ele ficará oculto no site – ou seja, o seu cliente não irá visualizá-lo.
Por fim, após preencher todos os campos necessários, é só clicar em "Salvar alterações", no final da página.
Obter o ID do produto
Ver mais informações
Localizar o ID do Produto
Dependendo da integração usada em sua loja para fazer a gestão dos seus produtos,...
Dependendo da integração usada em sua loja para fazer a gestão dos seus produtos, talvez seja, necessário obter o ID do produto, como é o caso do ERP Bling ou Tiny ERP, por exemplo.
A seguir, te explicamos como obter o ID dos seus produtos.
Vamos la!
Produto sem variação
Para produtos que não possuem variações, é possível obter o seu ID diretamente pelo URL (endereço do produto dentro do seu painel administrador).
No seu painel administrador, seguir pelo caminho "Produtos > Lista de produtos", uma vez dentro, procurar e acessar o produto que deseja obter o ID.
Em seguida, irá abrir o formulário de edição do produto e no seu navegador, na barra de endereço, é só copiar a numeração (ID) no final do endereço da página. Veja:
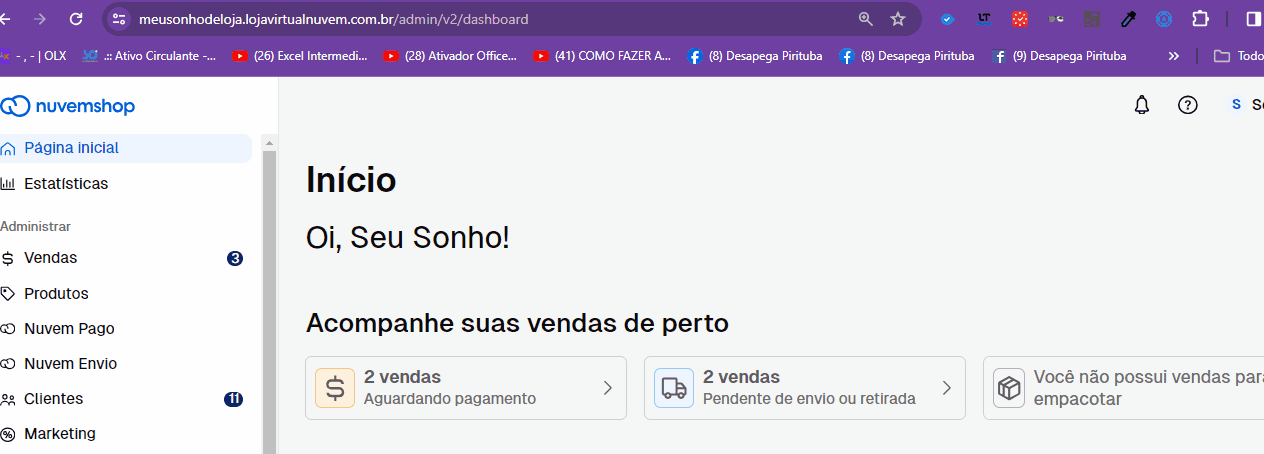
Produto com variação
Para produtos com variações, recomendamos entrar em contato com a nossa equipe de atendimento clicando 🗨️ aqui para que eles possam gerar um relatório com todos os Ids das variações cadastradas.
Pronto! 🙌
O produto foi cadastrado e deve aparecer na sua lista.
Success
Se você trabalha com produtos personalizados e deseja instruções sobre o cadastro desse tipo de mercadoria, acessar o nosso tutorial 👉 Como oferecer e gerenciar produtos personalizados?


























